本文将深度讲述装机步骤与原理,解决装机过程中遇到的各种问题,使用不同的方式装机。本文所有的装机方式笔者都亲自尝试过,所有重装步骤不会损毁除系统盘外其他分区文件。这是笔者总结许久的装机经验,本文篇幅较长,务必认真阅读完本文!
如何装GPT+UEFI的系统,如何装MBR+BIOS的系统
注:因电脑的BIOS(UEFI)各不相同,本文不讲述BIOS(UEFI)的设置方法,具体设置大家可自行网上搜索对应主板型号的BIOS(UEFI)。
注:要使用MBR+BIOS启动方式启动硬盘大小应不大于2TB
注:要使用GPT+UEFI方式启动需要主板支持UEFI启动
注:本文中所使用的系统镜像均为来自MSDN的正版ISO镜像,不提倡使用盗版GHO镜像
上一篇文章我们已经知道了这两种启动方式的区别以及GPT+UEFI启动的优势,下面我们将了解如何从GPT+UEFI启动方式转换为MBR+BIOS方式,或如何MBR+BIOS启动方式转换为GPT+UEFI方式。
从GPT+UEFI到MBR+BIOS(重装系统并不损坏其它分区数据)
现在大部分电脑的出厂的系统启动方式是GPT+UEFI,但可能自带的出厂系统不是很好,所以有许多人想重装,但苦于不懂GPT+UEFI只能是潦草看一下网上的教程刷一下镜像(.GHO),最后可能还搞不好。
新电脑的原厂GPT分区图(以一个操作系统盘和一个软件盘为例):
第一个恢复分区是存放WinRE映像的分区,这一分区只在安装Windows时默认被创建。WinRE是Windows恢复环境的简称,包含系统还原点还原、系统映像恢复、系统刷新、系统重置等功能。当Windows 系统无法正常启动时也会自动故障转移至WinRE。
第二个分区是存放系统引导文件的分区,这是实现UEFI引导所必须的分区。
第三个MSR分区,这是微软保留分区,目前尚不清楚其具体作用。已知将基本磁盘转换为动态磁盘是该分区将发挥作用。
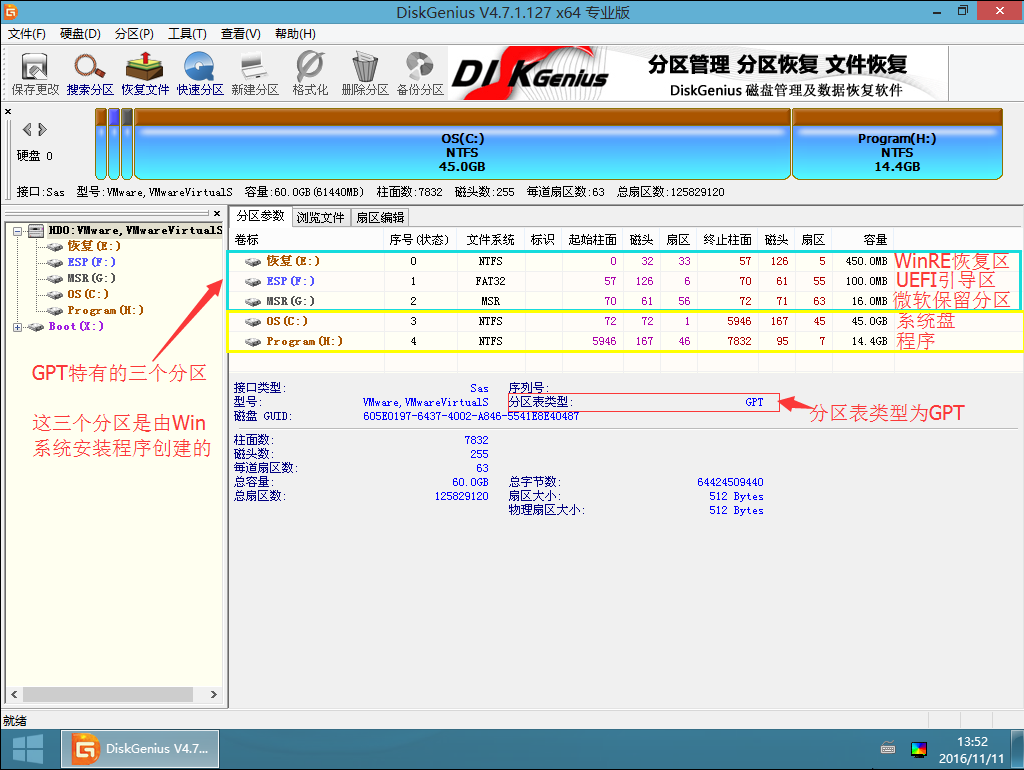
1)删除GPT特有的三个分区
进入PE系统,打开桌面上的DiskGenius

右键要删除的分区,单击“删除当前分区”。

单击“是”
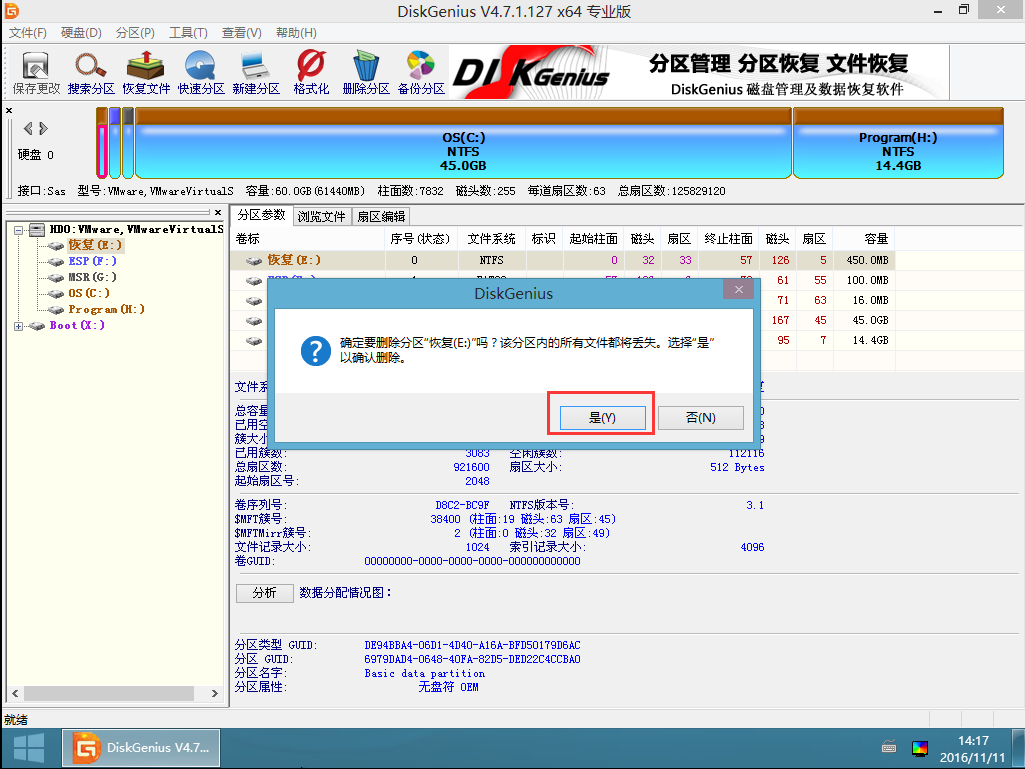
三个分区都删除后,单击”保存更改“
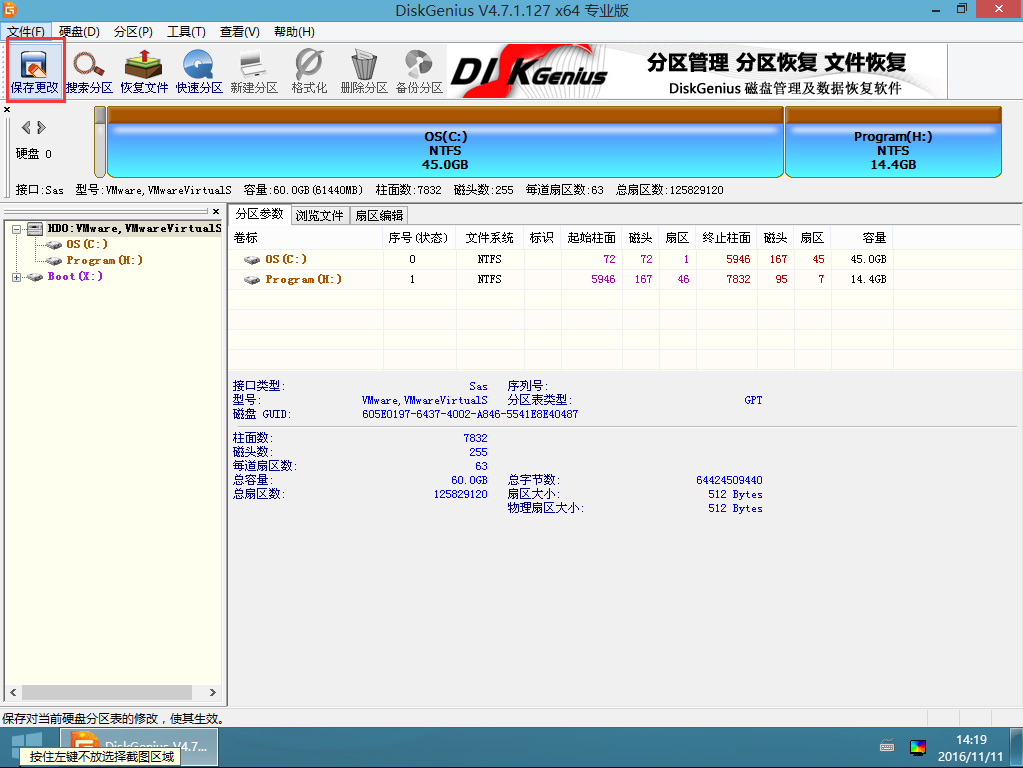
2)更改为MBR分区表
选择 “硬盘–转换分区表类型为MBR格式”
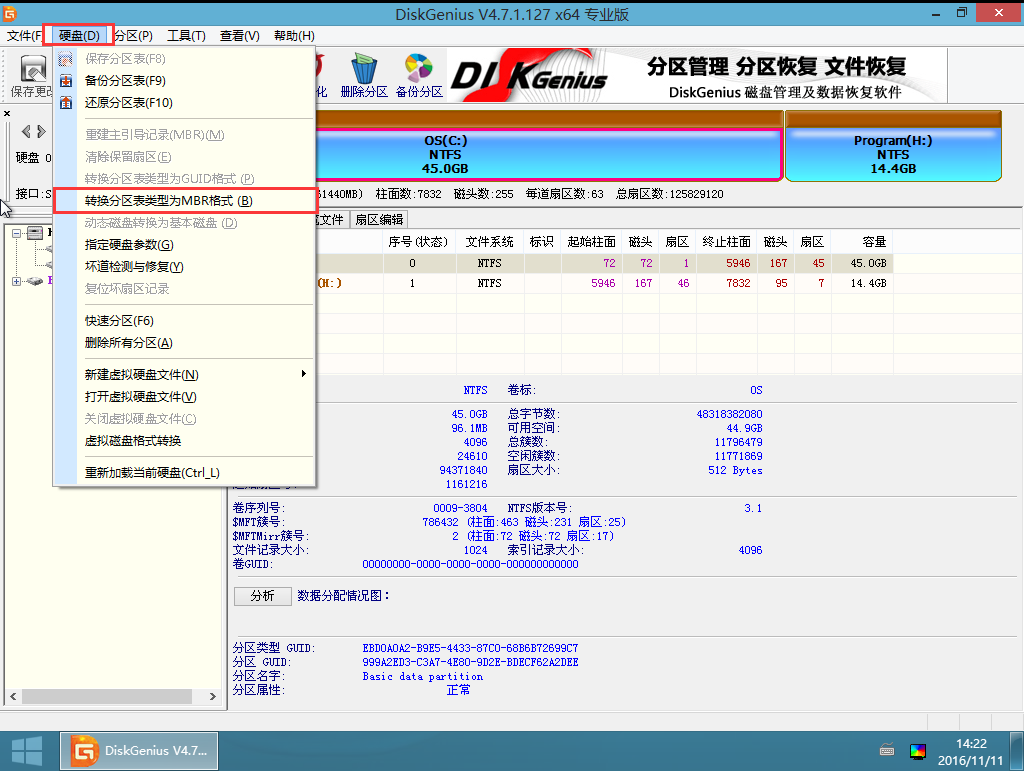
这里的提示的意思是:由于MBR分区表类型不能支持超过2TB大小的硬盘,而GPT分区表支持硬盘大小为无限大(18EB(1EB=1073741824GB)),所以如果将原本是GPT分区表的硬盘转换为MBR分区表,那么硬盘上超过2TB大小的部分将不受MBR分区表支持,由于我们的硬盘一般都是1TB所以不用在意,我开篇也提到了,要使用MBR+BIOS启动方式启动硬盘大小应当不大于2TB。
单击“确定”
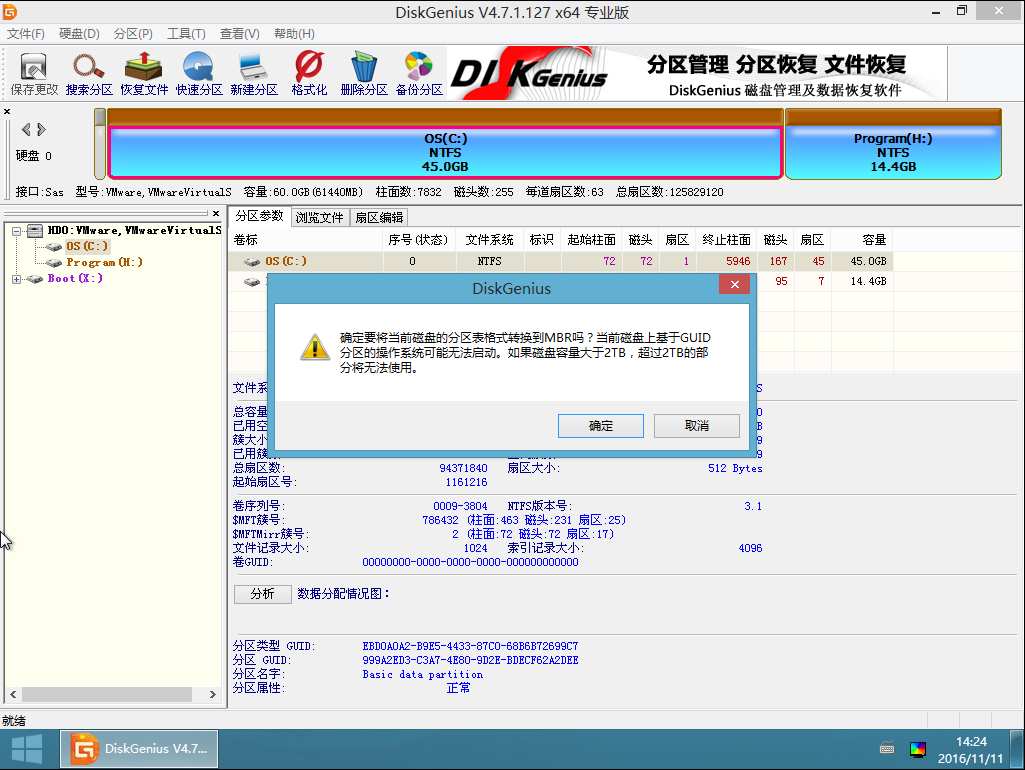
单击“保存更改”
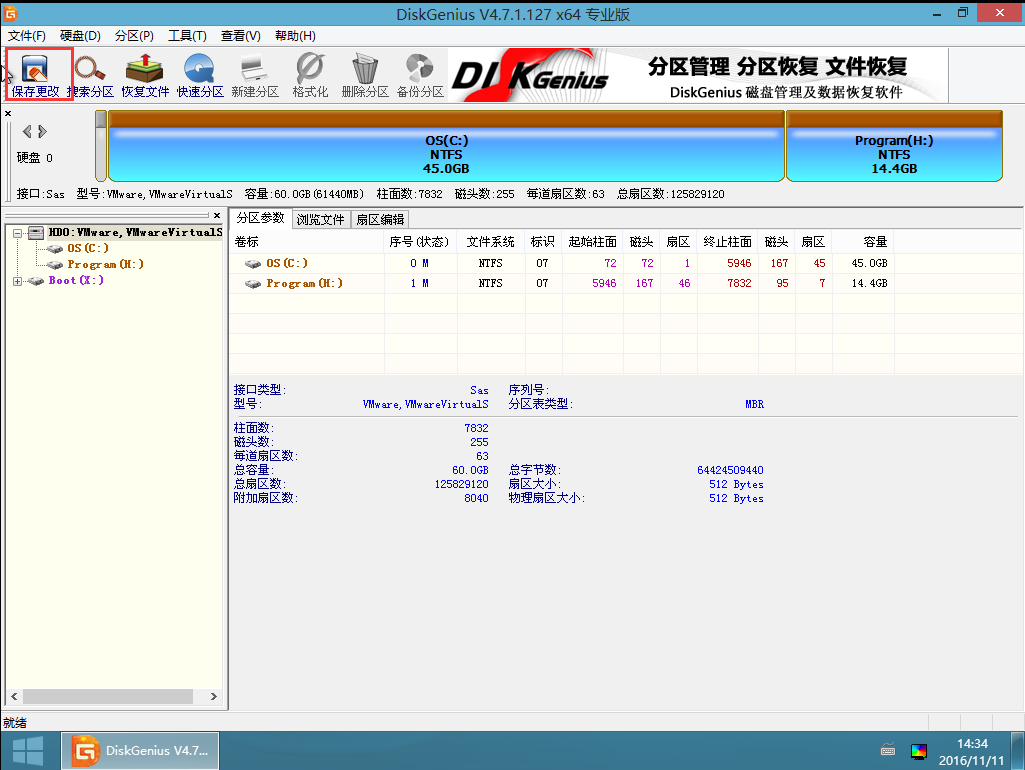
单击“确定”
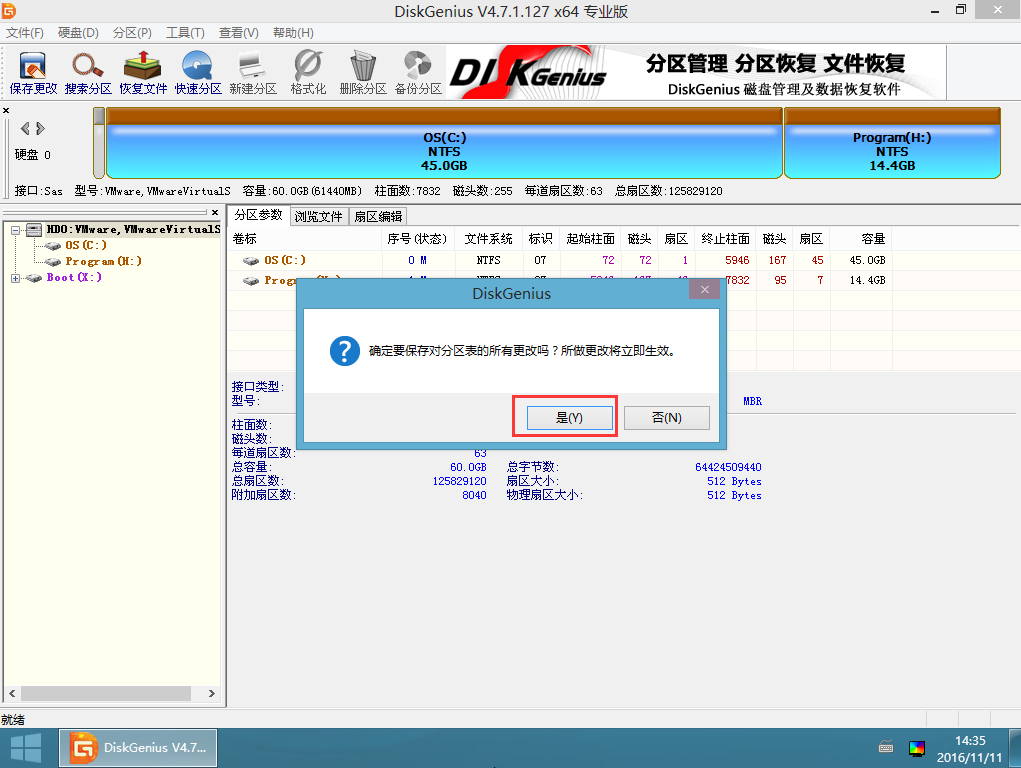
这里说磁盘的分区表有错误,我们不要慌,点击“查看并更正错误”
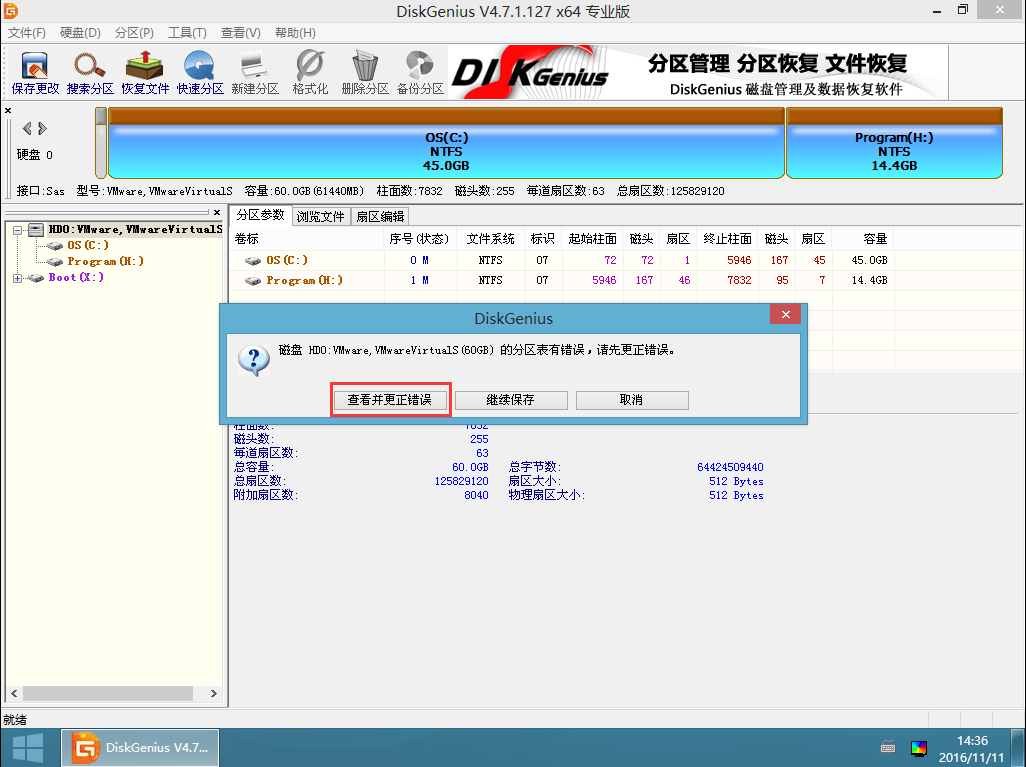
错误显示“没有活动分区,不能用作启动盘”这是由于我们原来的分区表时GPT,GPT分区表是不需要活动分区的,所以硬盘上没有活动分区,因此如果使用MBR分区表并当启动盘做那这个硬盘就缺少了活动分区,所以这个错误在我们意料之内。
单击”更正“
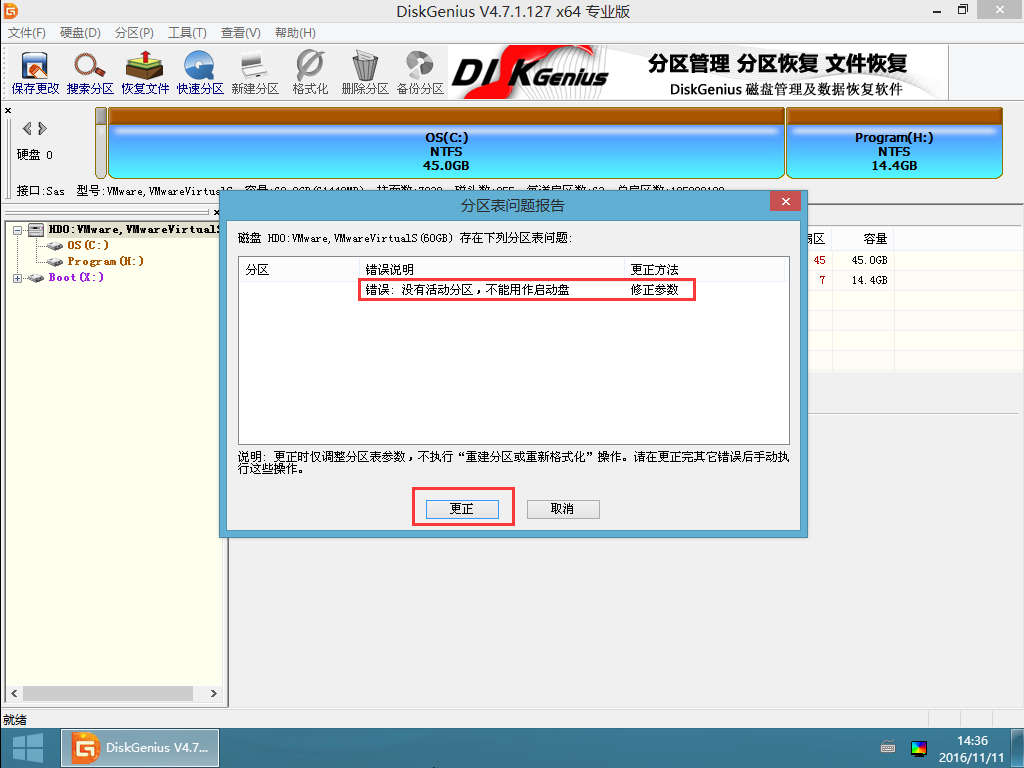
更正后系统盘C盘显示为”NTFS活动“,并且”文件系统“的“NTFS”也变成了红色
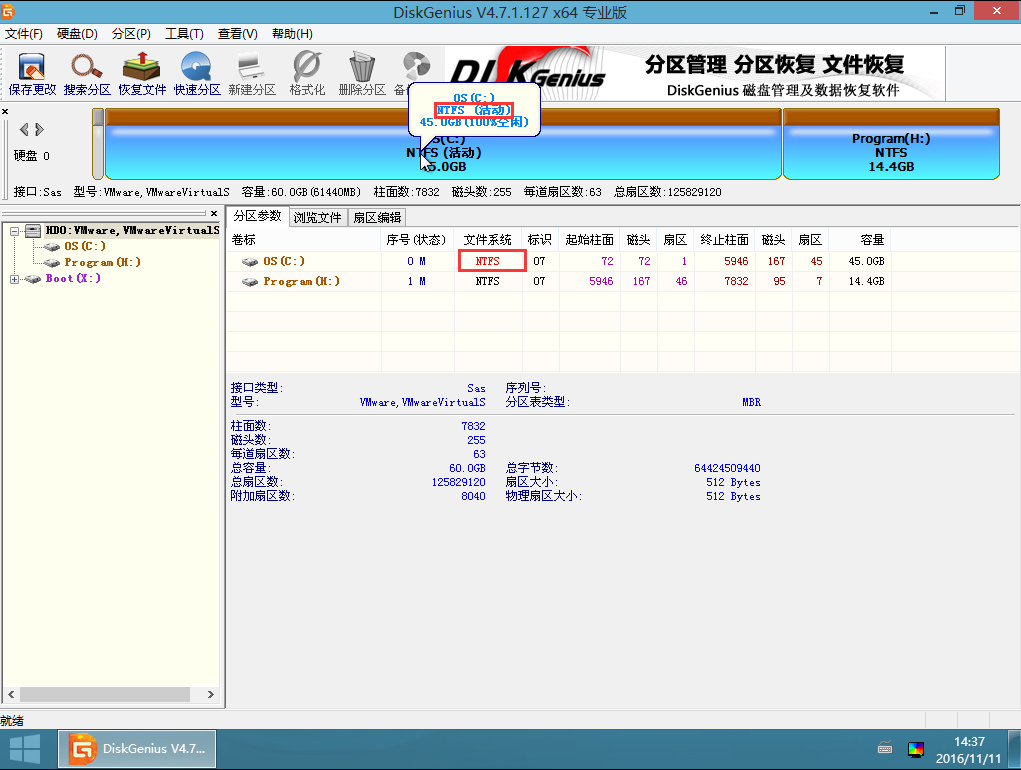
然后再次单击”保存更改“
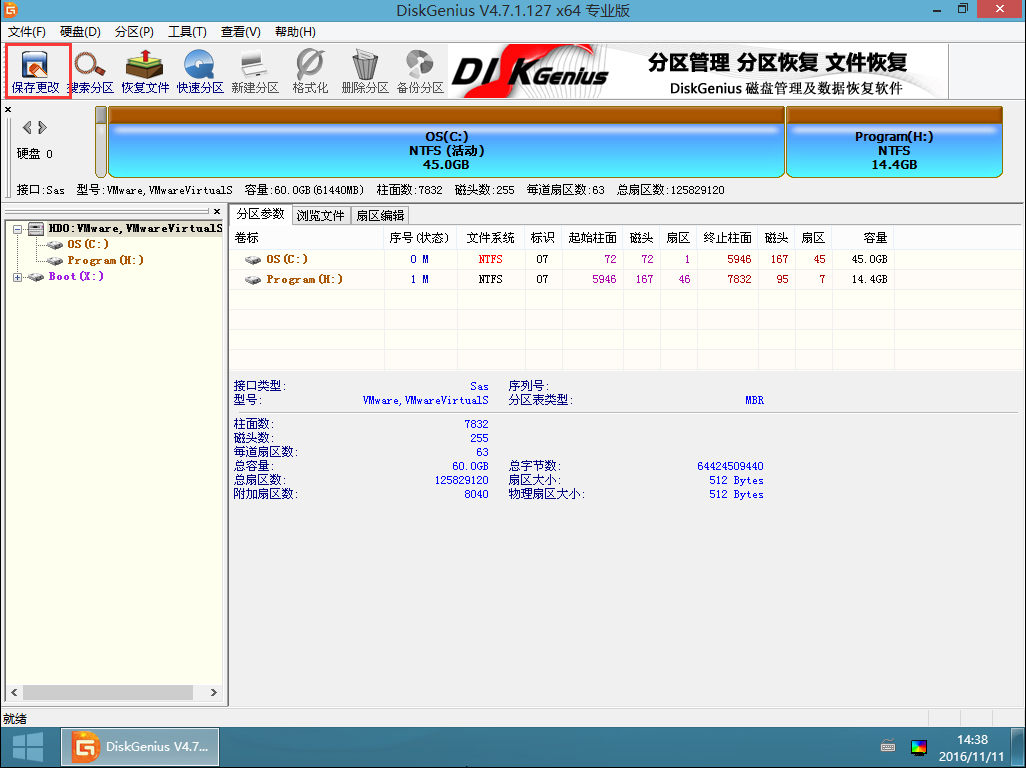
单击“确定”
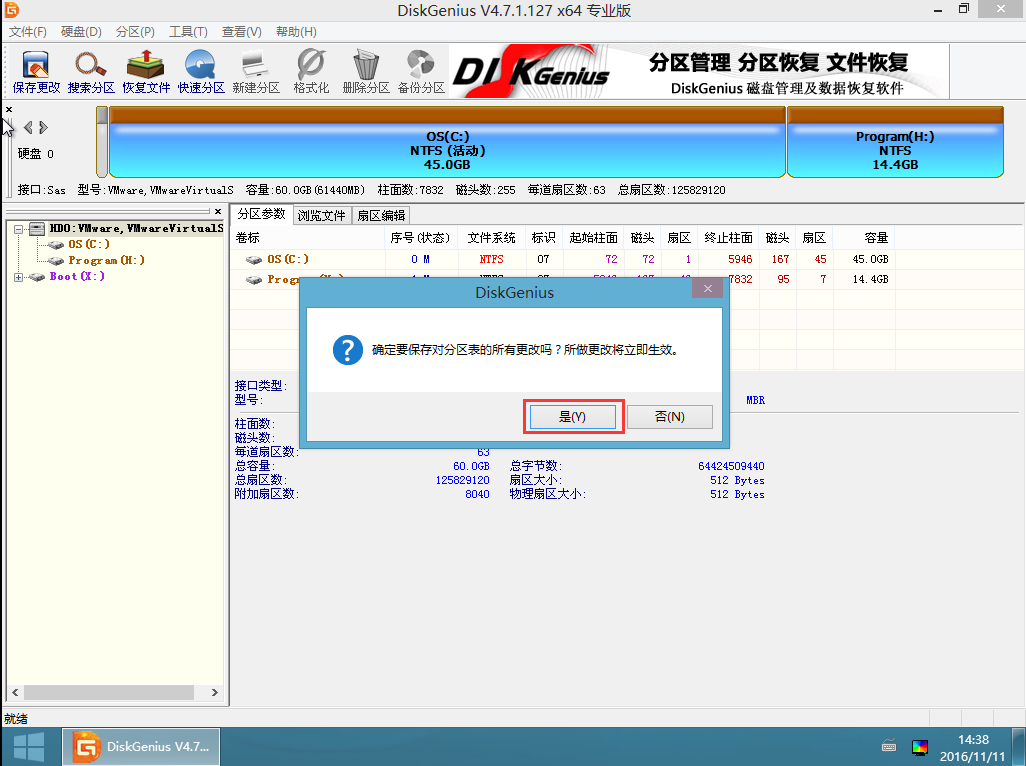
如果DiskGenius没有报错,没有帮助我们激活一个分区为活动分区或者说激活了一个我们不满意的分区,我们也可以手动更改分区的激活状态。
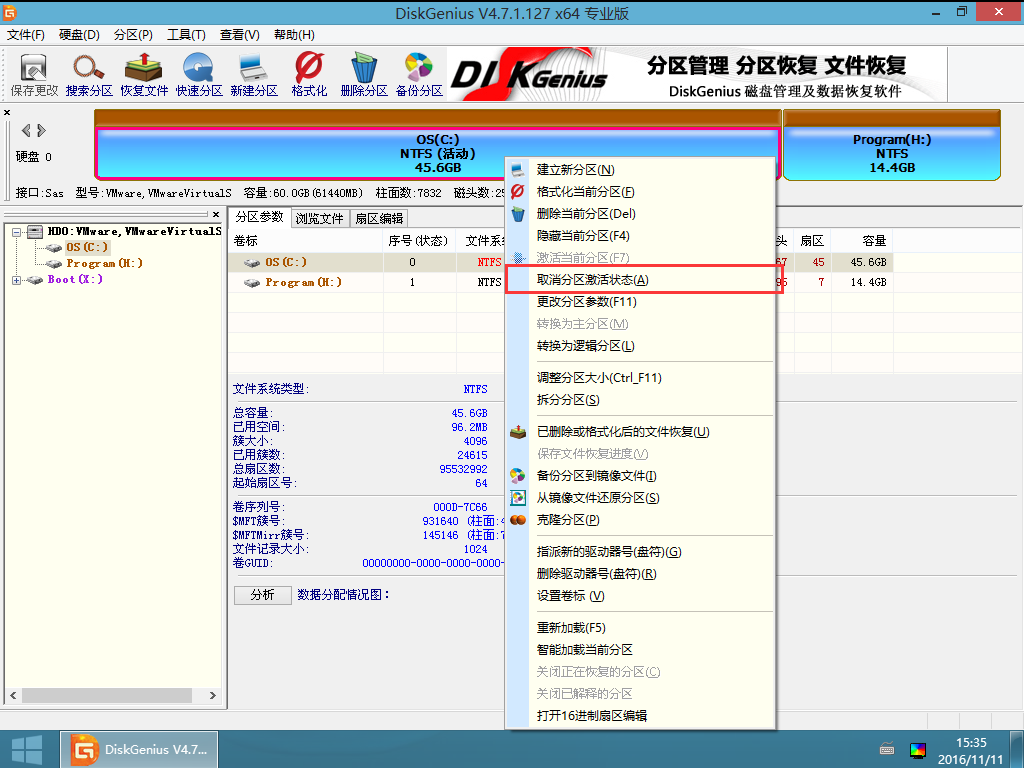
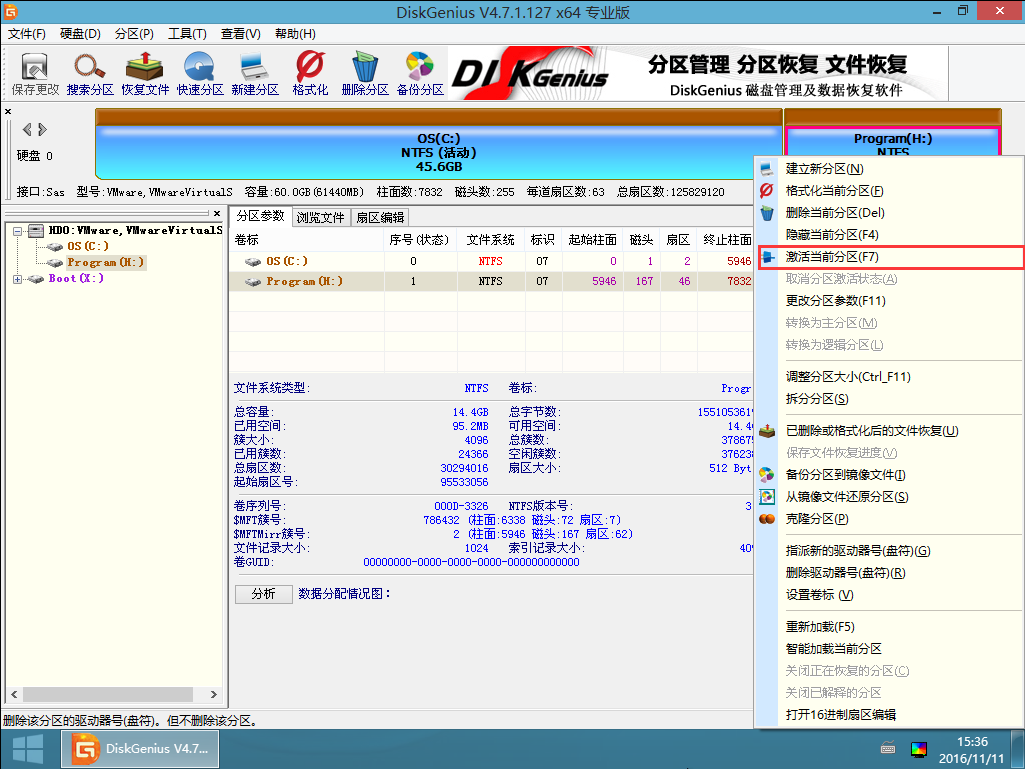
注意:只有主分区可以被激活用作为活动分区,逻辑分区和拓展分区不能被用作为活动分区,也就是说它们不可被激活或取消激活。主分区在不存在拓展分区的情况下最多能有4个;扩展分区可以有N个逻辑分区;扩展分区最多只能有一个,存在扩展分区时主分区最多可以有3个;只有1个主分区能被激活为活动分区,但只有1个活动分区并不代表一个硬盘上只能装1个系统
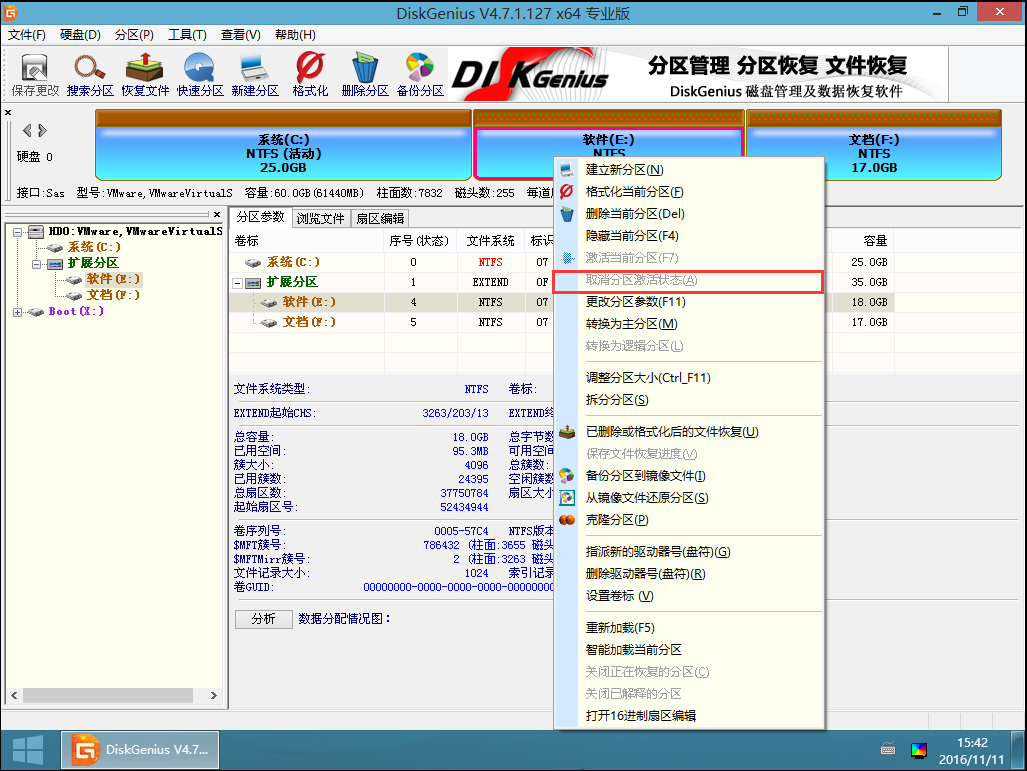
3)式化系统盘C盘,并合并前面被删除的三个分区容量到系统盘C盘
右击C盘,选择“格式化当前分区”。
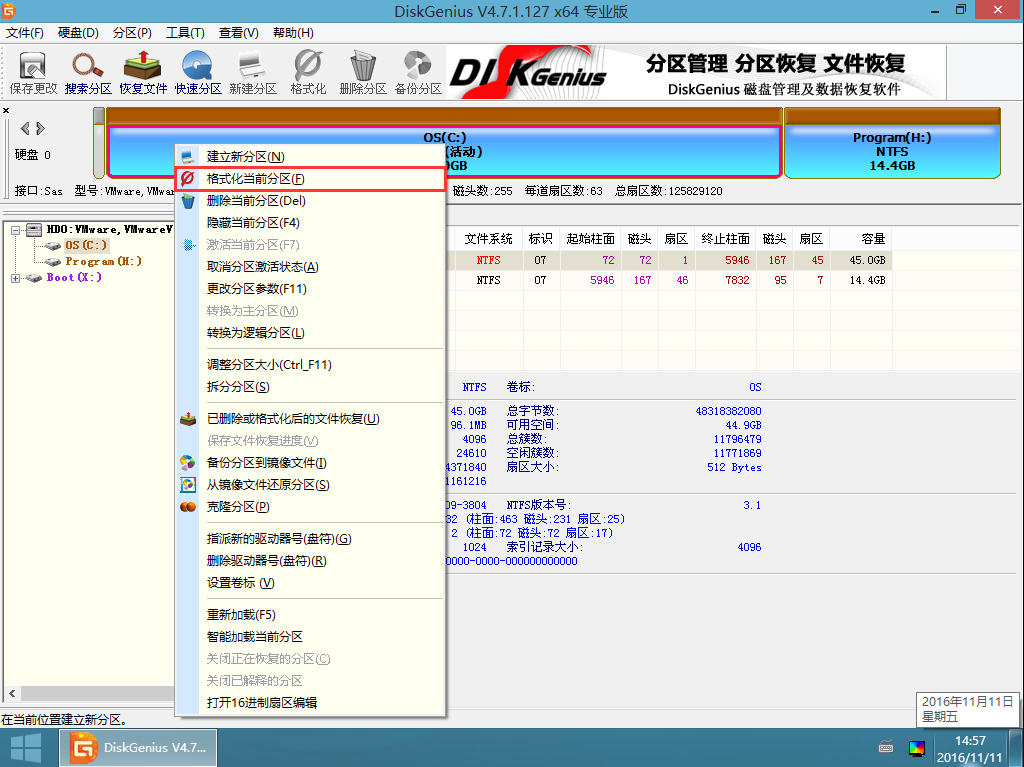
选择NTFS格式,单击“格式化”
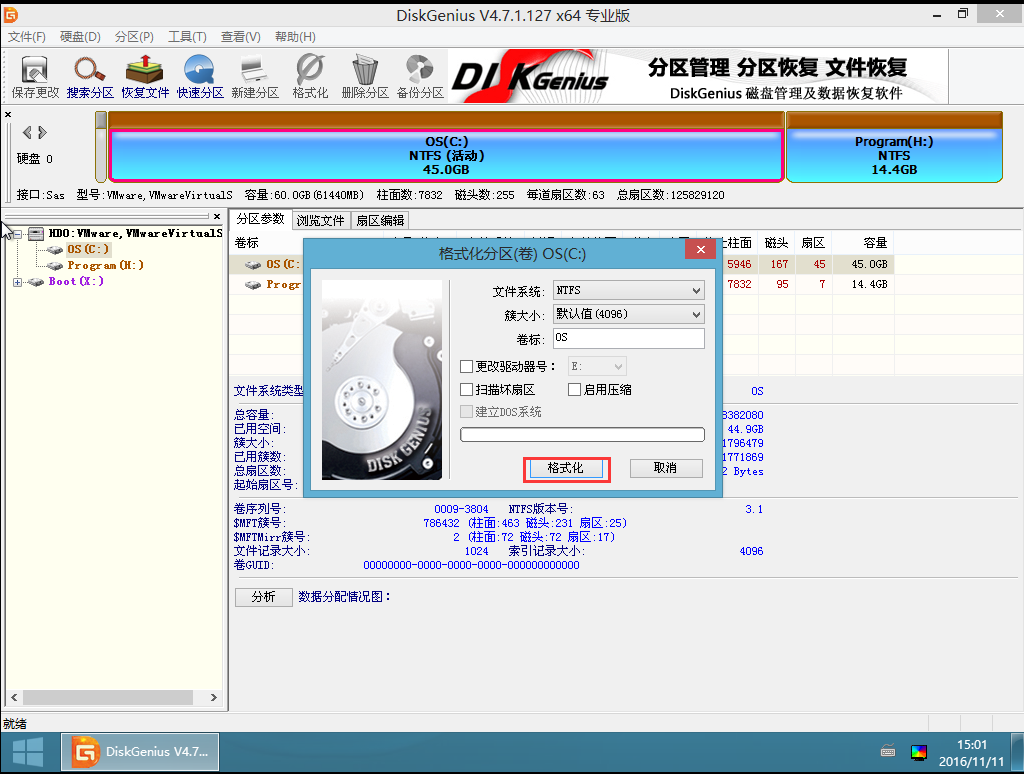
单击“是”
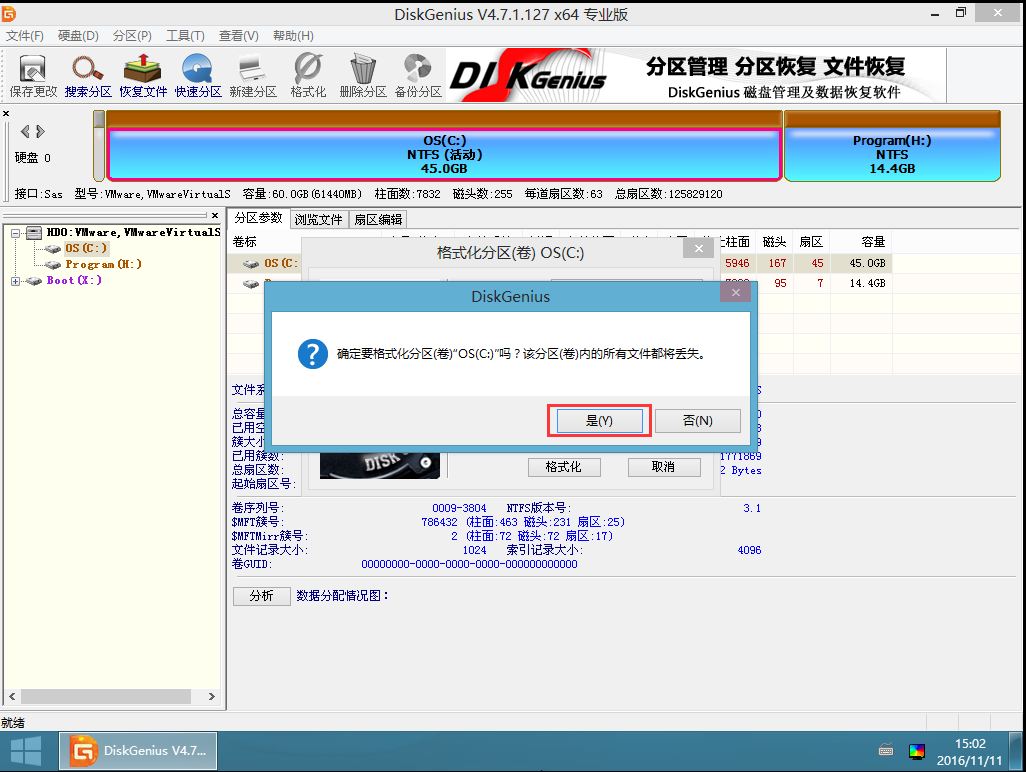
右击 灰色部分的空闲分区,选择“将空空闲间分配给-分区C。
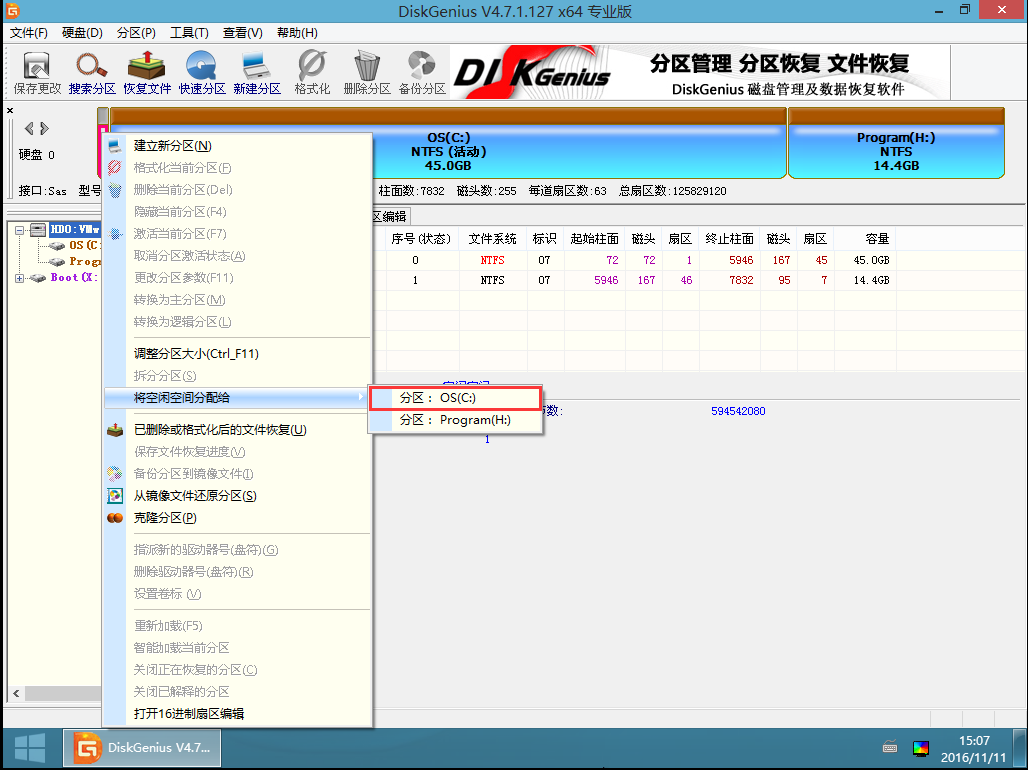
单击”确定“
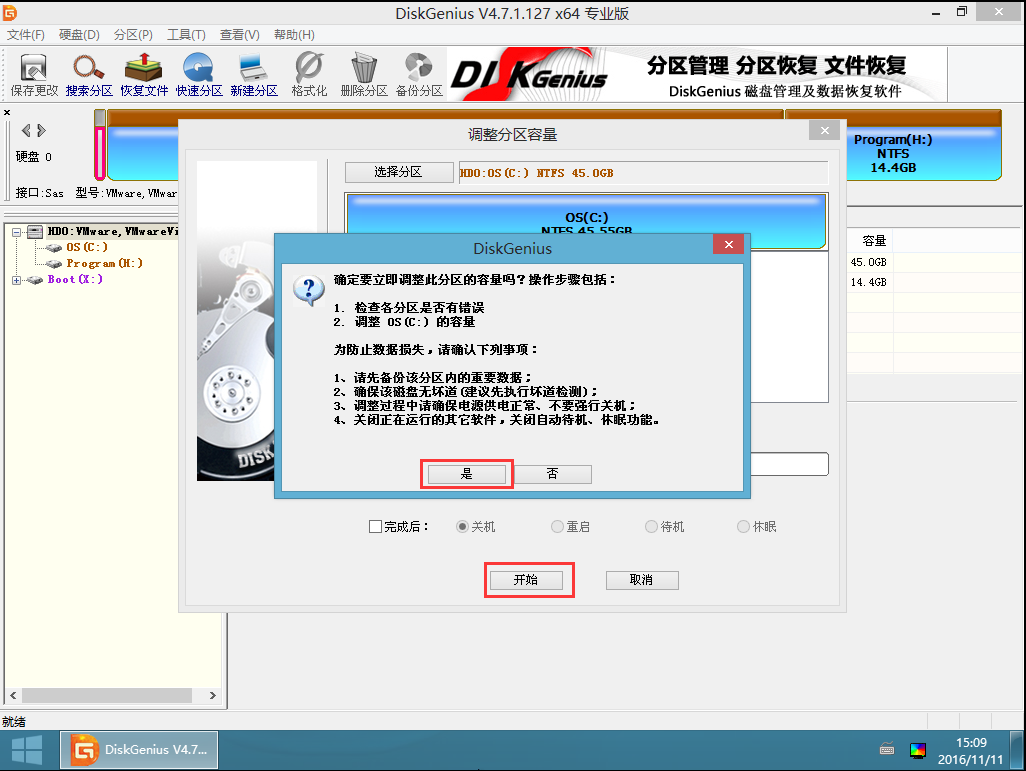
单击”完成“
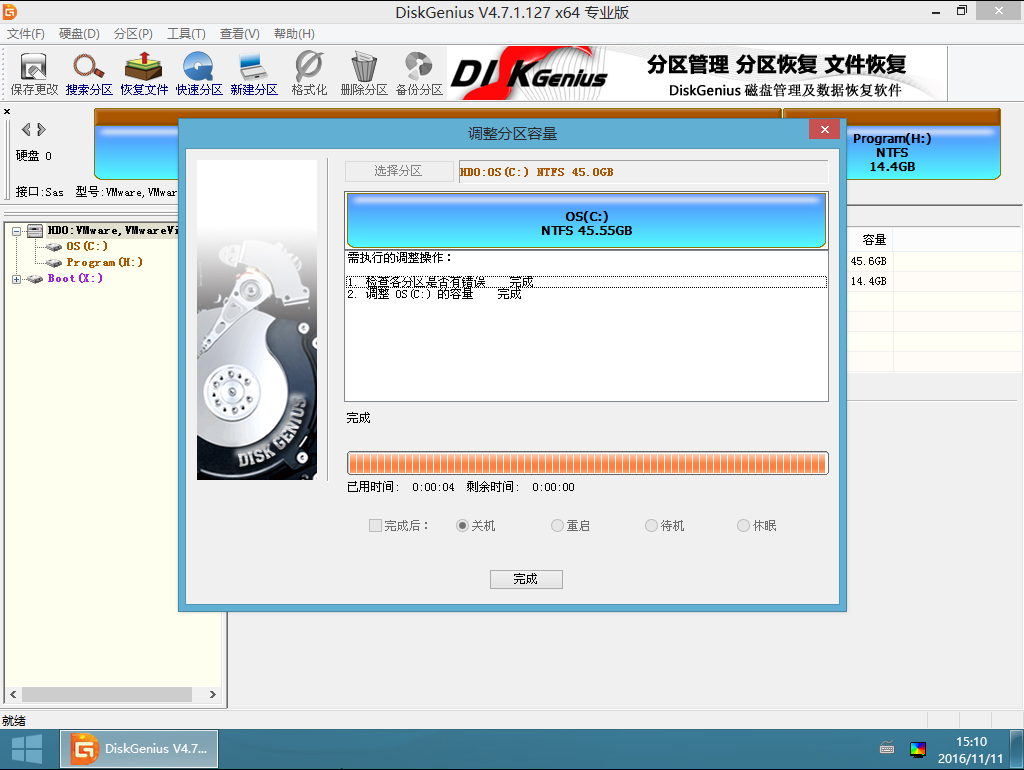
注意:之所以先格式化系统盘C盘再合并前面的空闲分区,是为了缩短合并时间,如果先合并空闲分区,由于系统盘C盘存在大量文件,在合并时需要检查这些文件的文件号,检查文件号有可能会出现文件号错误导致无法合并,所以先格式化系统盘,再合并。
到此为止我们已经把启动硬盘分区设置好了 MBR分区表和活动分区
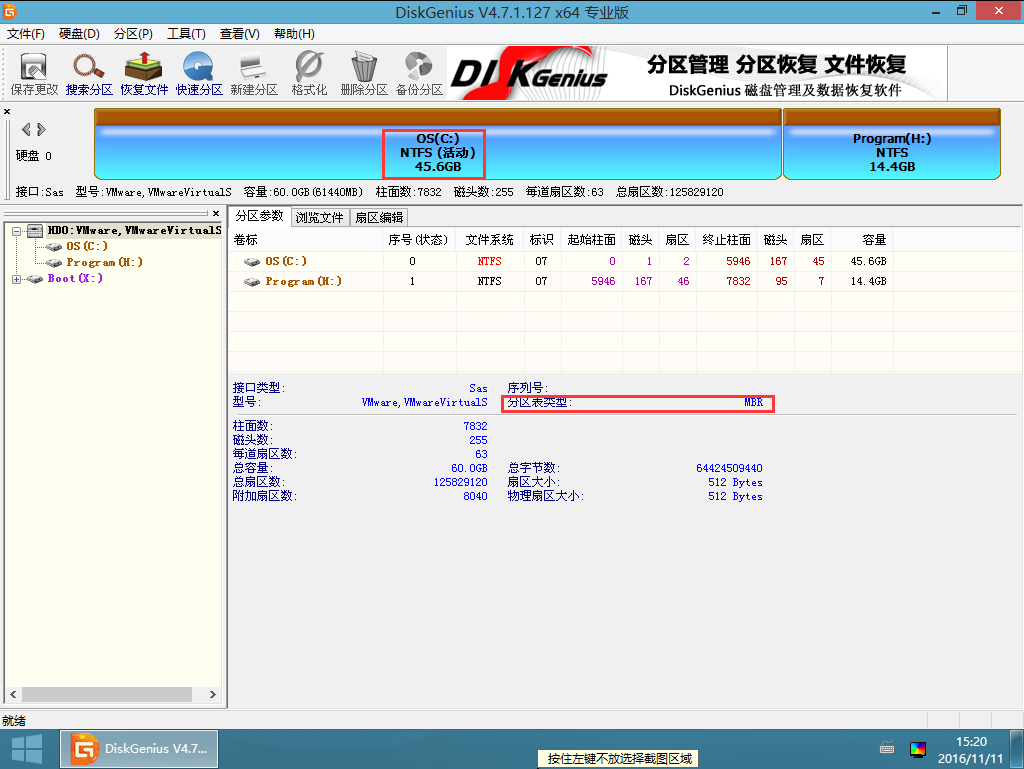
4)写入系统镜像文件
经过上面繁琐的步骤我们终于到了写入系统镜像这一步了
去MSDN下载正版系统镜像,不要去什么装机之家乱七八糟的地方下,那种下下来的大部分是.GHO,而且系统都被篡改过。
PE中双击镜像文件,他会被挂载进虚拟光驱。
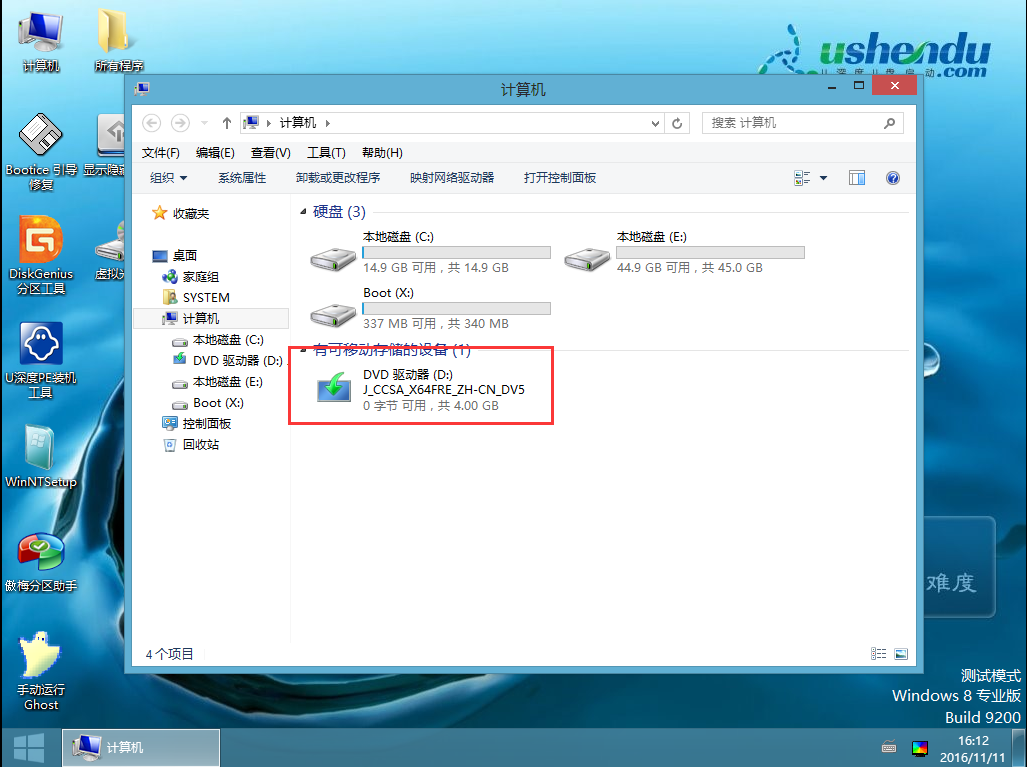
回到桌面打开WinNTSetup(此软件为ISO文件装机器)

第一栏:选择包含Windows安装文件的文件夹 在 “虚拟光驱\Sources\install.vim”
第二栏:选择引导驱动器 选择活动分区
第三栏:安装磁盘位置 选择要安装系统的分区
在这里我的虚拟光驱盘符是E 活动分区是C 要安装系统的分区是C
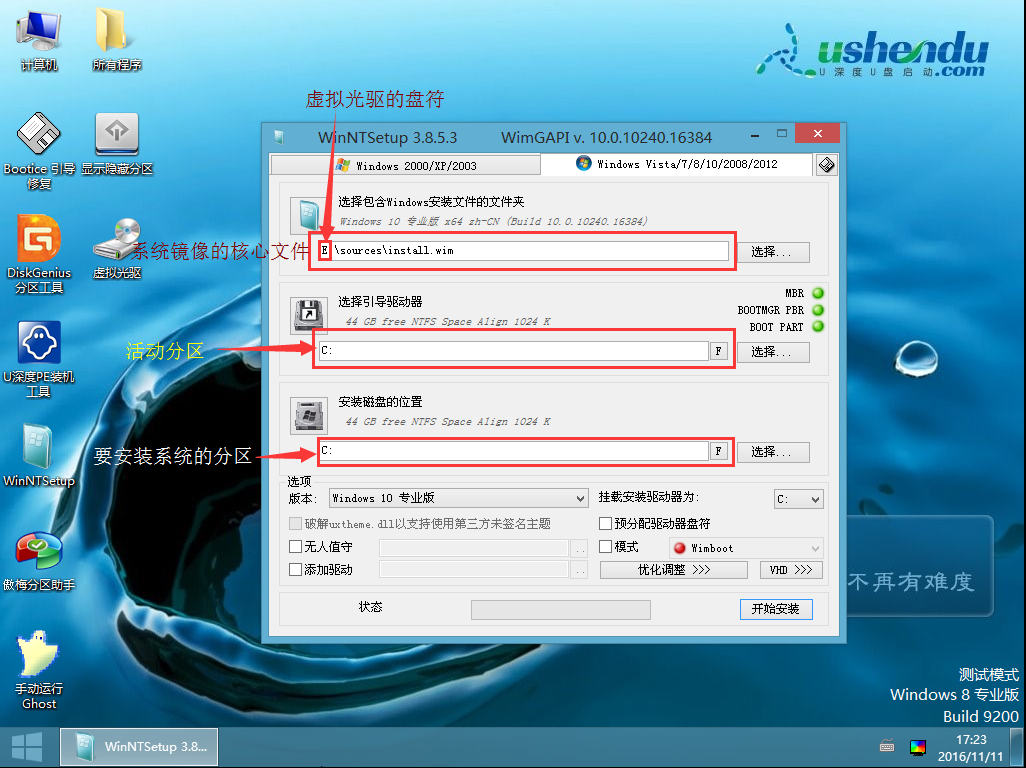
我们看到这里有三个点
第一个点:选定作为引导驱动器的分区所在硬盘MBR主引导是否存在 MBR主引导一般都存在这个点一般都是绿的
第二个点:选定作为引导驱动器的分区 是否为NTFS文件格式(如果此点为黄色并且分区格式选择正确,那么不用管它继续装就是了,装好会变绿)
第三个点:选定作为引导驱动器的分区 是否为活动分区
我们新建一个FAT32格式的分区,并且取消激活C的活动分区状态,打WinNTSetup将引导驱动器选择新建的分区F,发现除了硬盘MBR主引导是绿色的,另外两项都不正常,因为这个分区既不是NTFS文件格式也不是活动分区
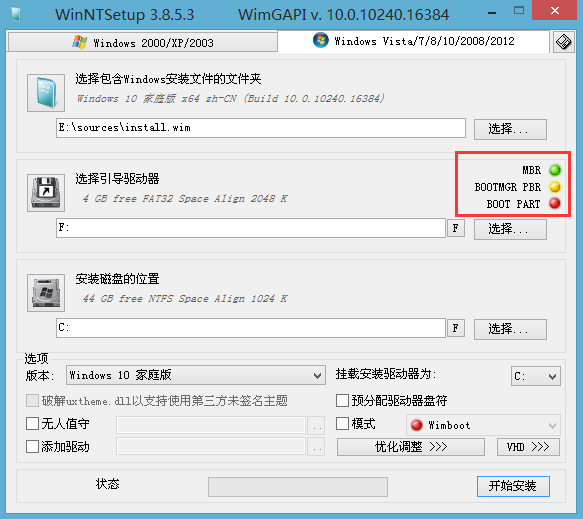
如果MBR也是红色的我们可以重建MBR主引导记录
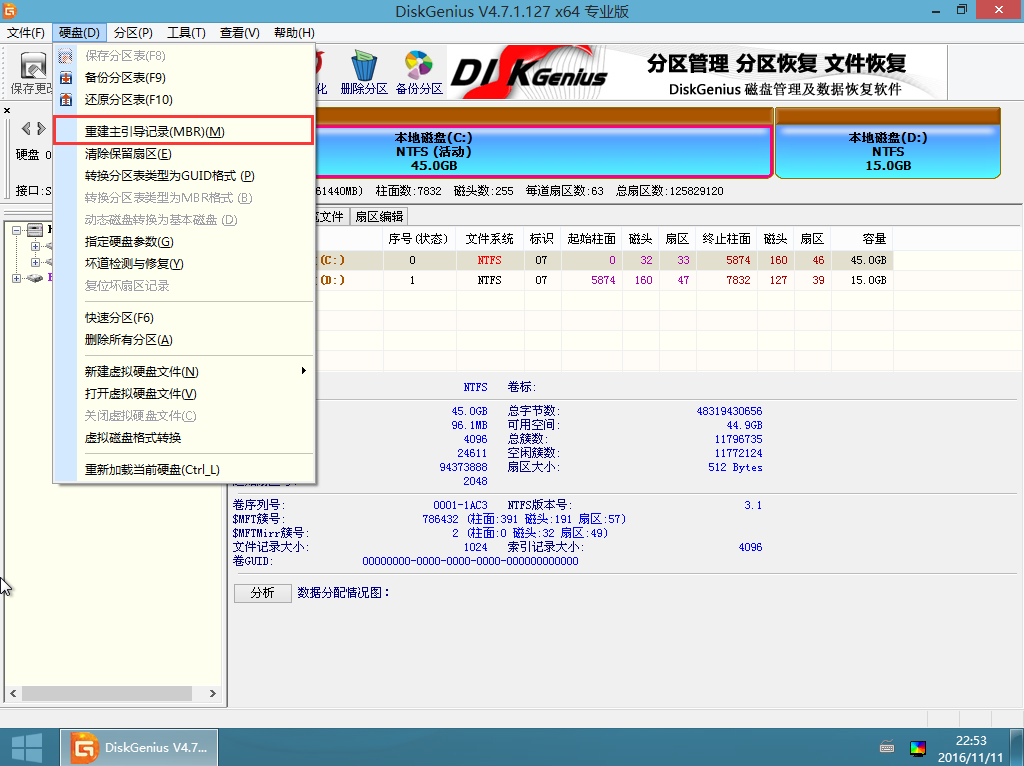
MBR+BOIS启动方式引导顺序:BIOS-硬盘MBR主引导-活动分区-系统分区
我们注意到”活动分区“是引导系统的必要,也就是说我们只要将系统分区和活动分区的引导连接上就能启动,系统分区可以和活动分区分开,活动分区不一定非要装系统,活动分区只是做了一个系统启动的引导而已,仅此而已,所以理论只要这个硬盘上所有的操作系统的大小不超过2TB就可以继续装系统,并不是只能装4个
得到上述推论后,我们删除新建的分区并重新激活C为活动分区
选择要安装系统的而版本,单击“开始开始安装”
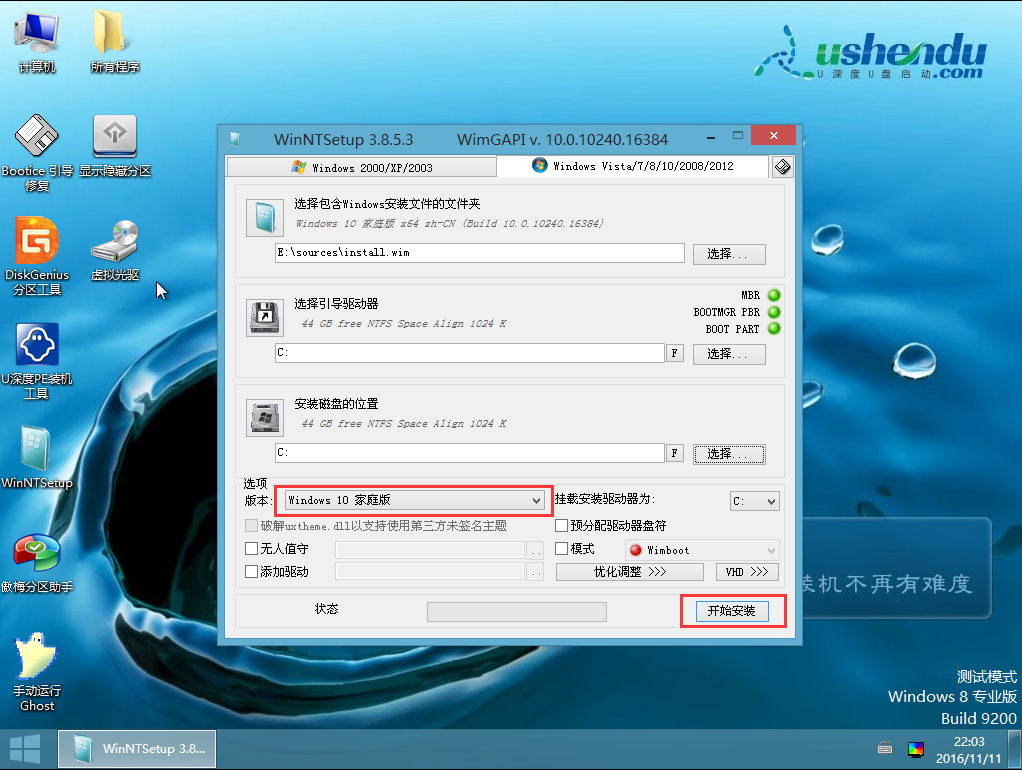
等待完成后重启电脑OK
全过程没有损毁其它分区的任何数据
5)系统激活
请去淘宝自行购买激活密钥,几块钱一个。
从MBR+BIOS到GPT+UEFI(重装系统并不损坏其它分区数据)
大家可能用了一段MBR+BIOS启动后发现就算是固态硬盘启动也是相当慢,想把系统启动方式升级成GPT+UEFI,上面已经讲过DiskGenius的许多操作了,这次的操作步骤将不再详细解释。
MBR分区图(以一个操作系统盘和一个软件盘为例):
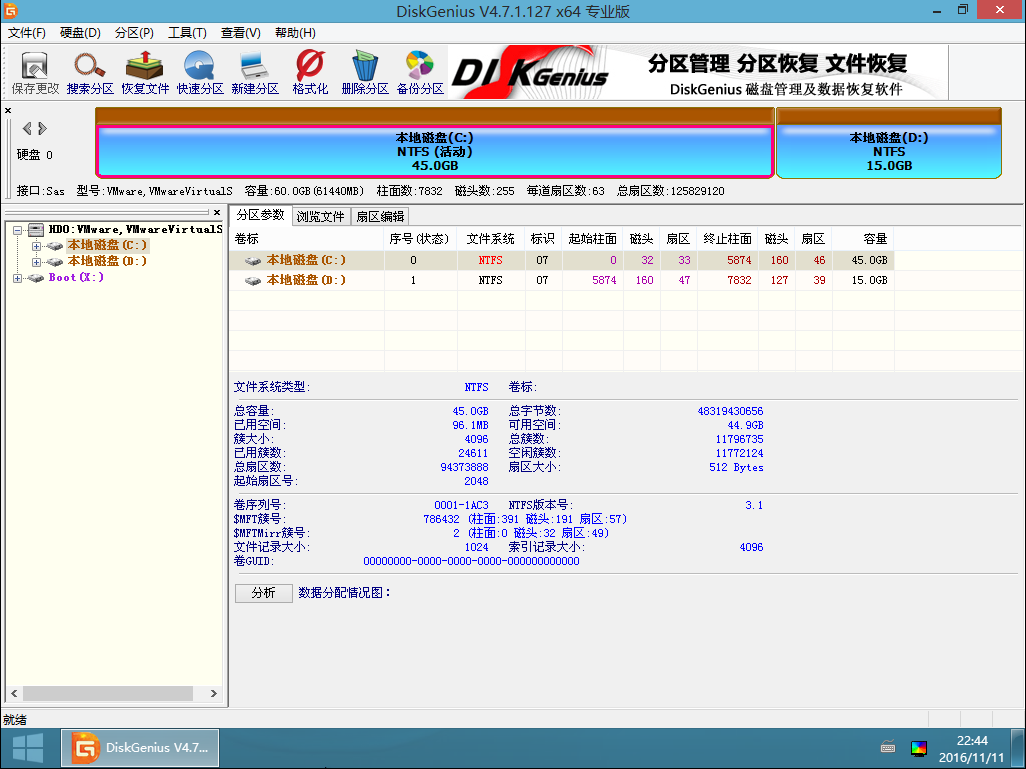
1)转换为GPT分区表
打开桌面的DiskGenius
删除系统所在分区
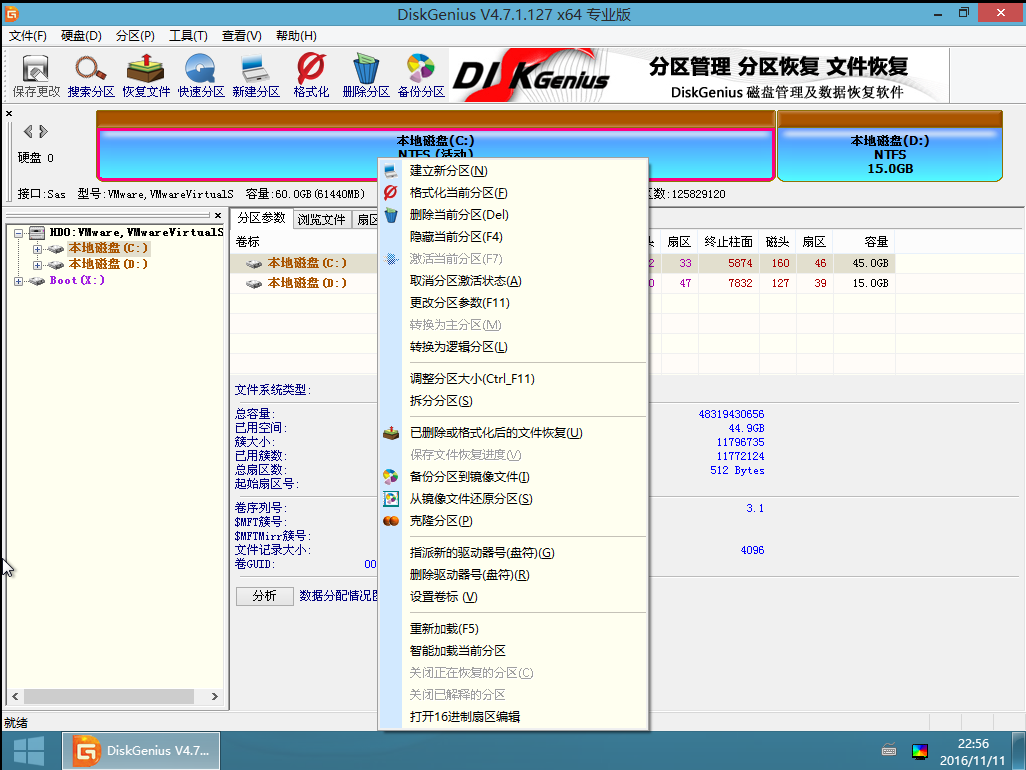
保存更改
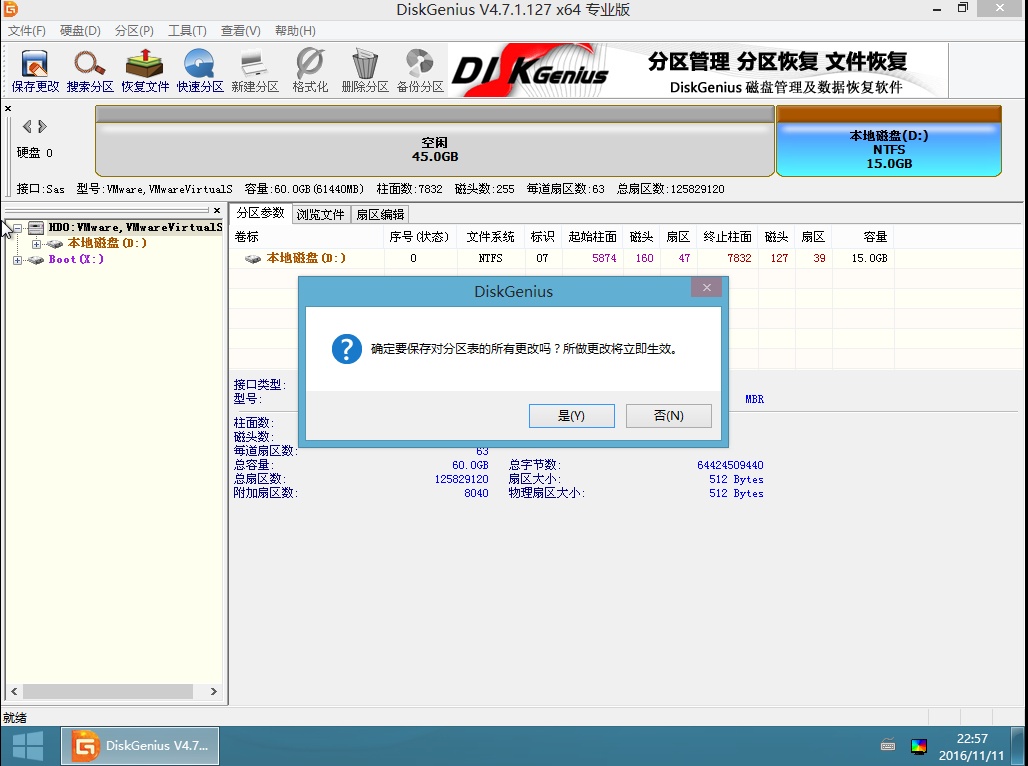
我们已经不需要活动分区了,继不用管它,继续保存
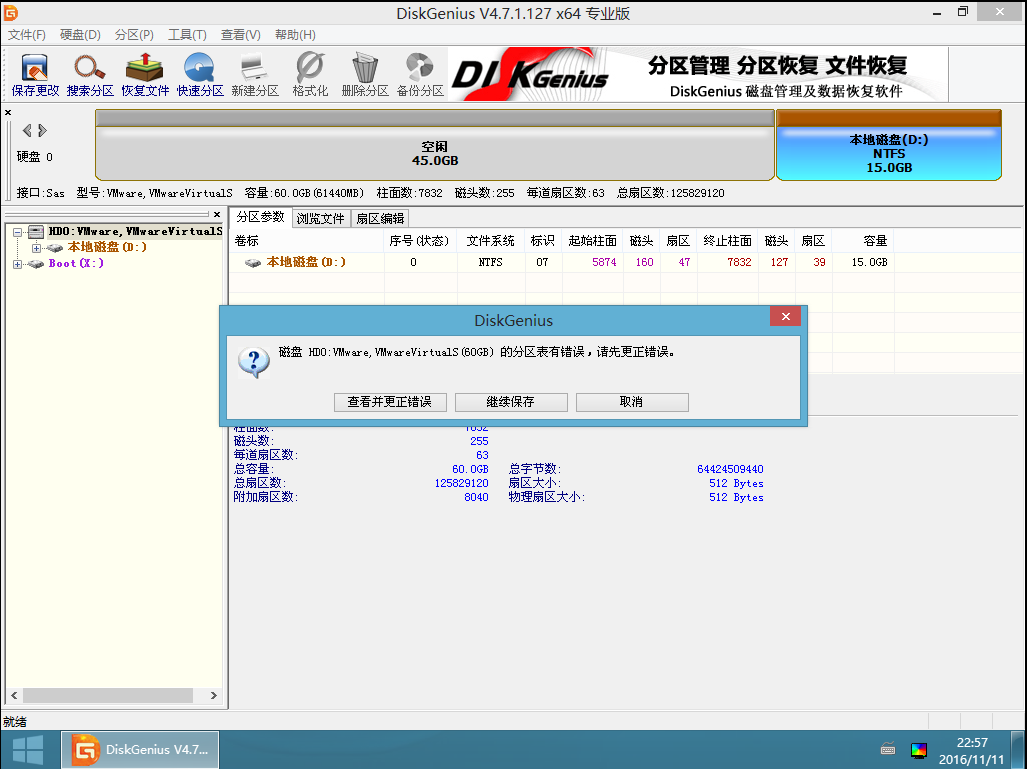
单击“硬盘–转换分区表类型为GUID格式”
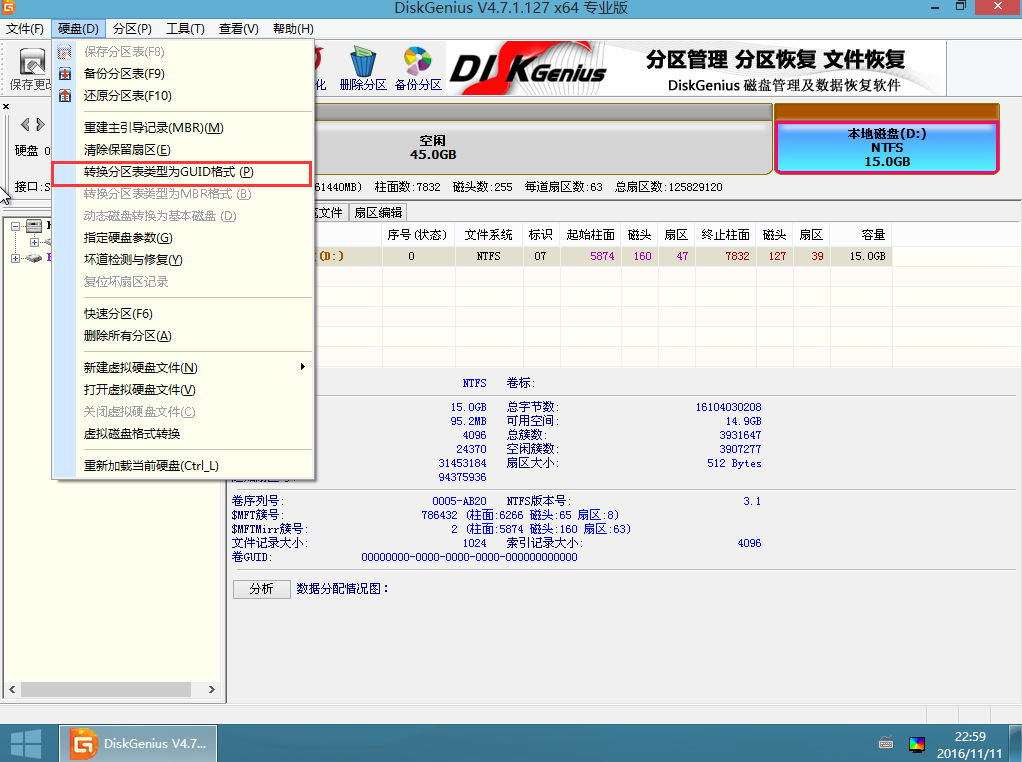
不允许转换

转换为GPT分区表前提硬盘首尾部都要有空闲空间,现在首部有空闲,尾没有,所以调整最后一个磁盘D盘大小,给尾部留下一个空闲,留下10MB
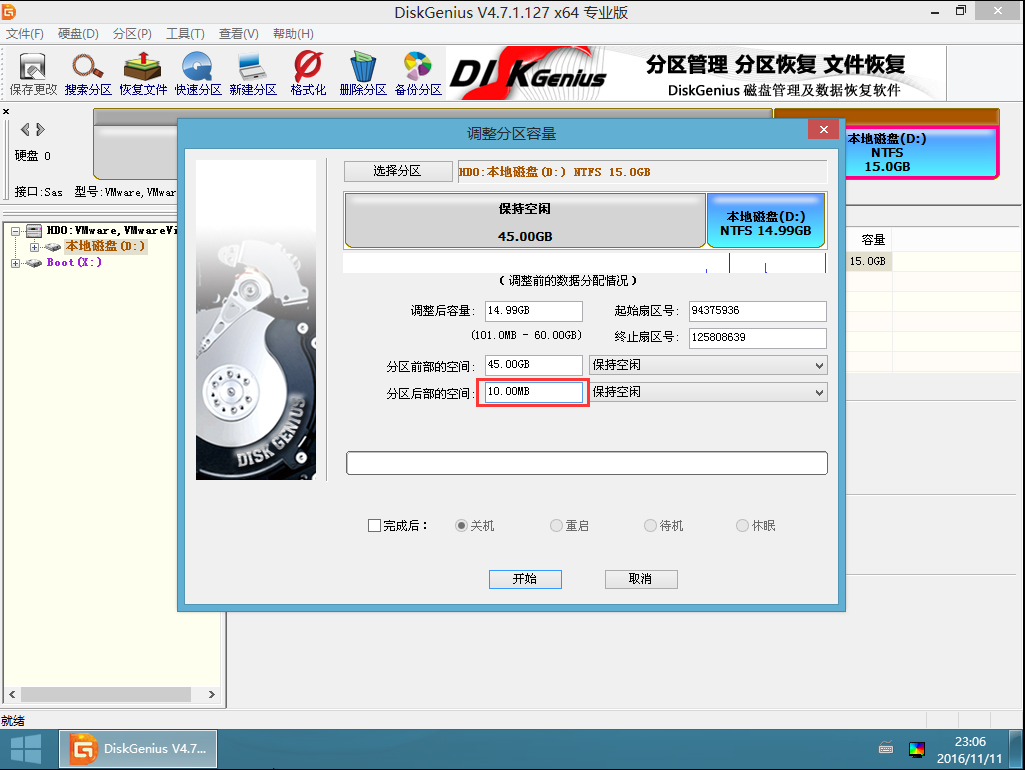
再次进行转换,可以了
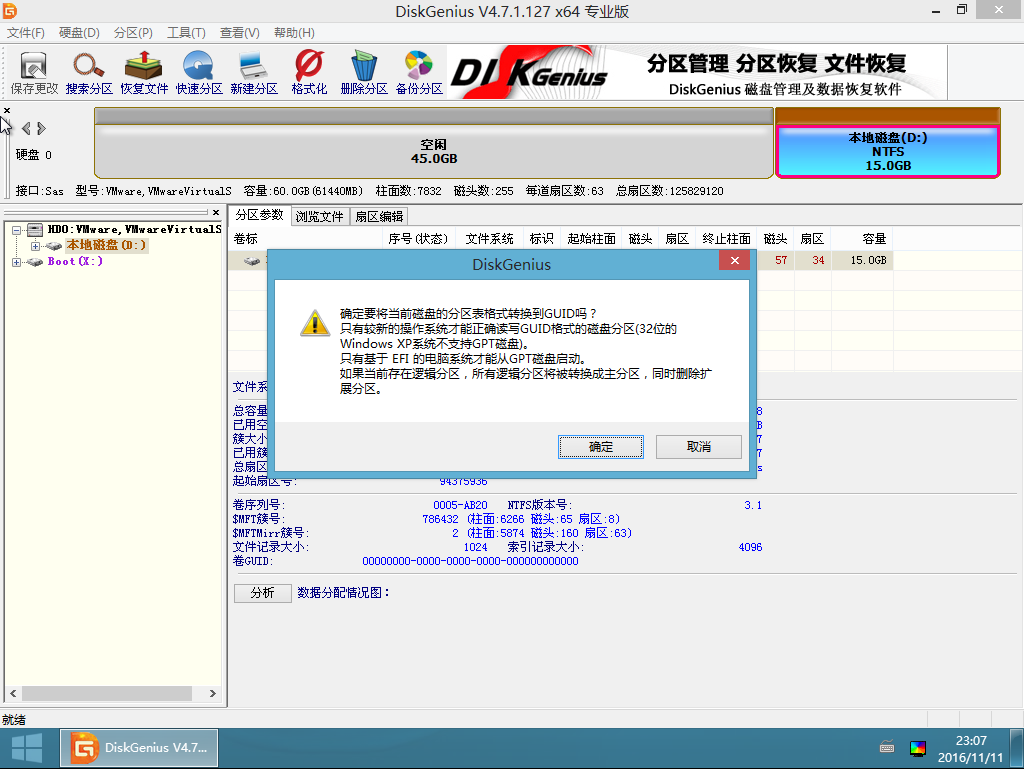
保存更改
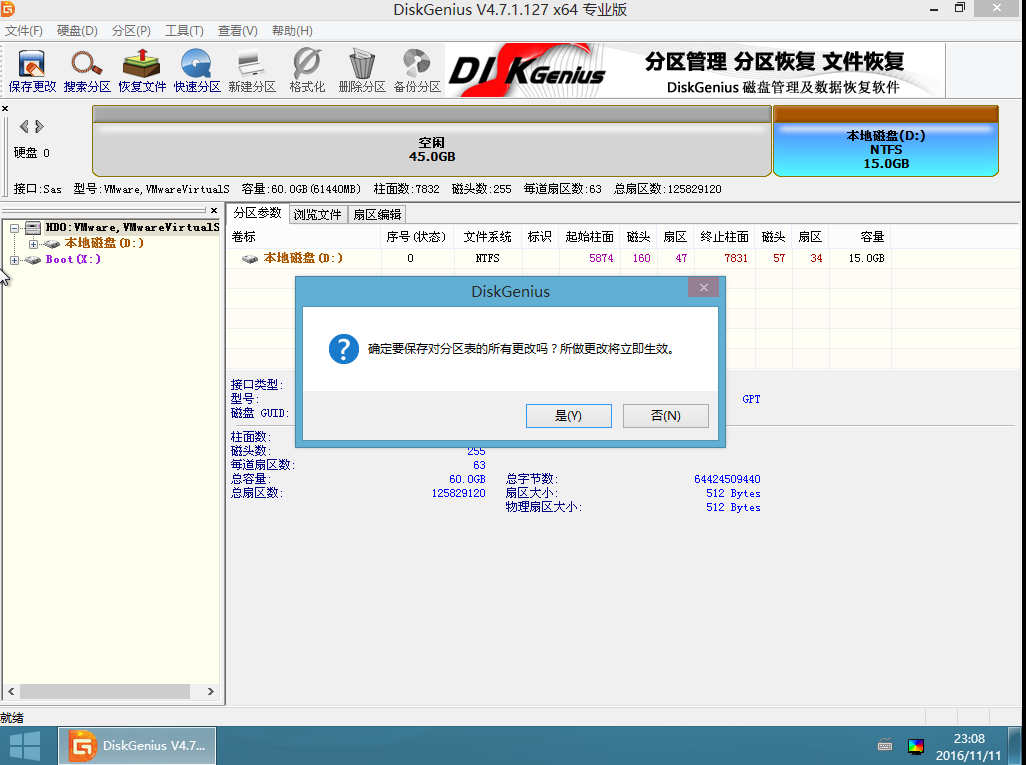
2)进行装机–标准装机法
关闭,退出PE系统
准备一个大于4GB的U盘,格式化为FAT32格式(UEFI引导必须在FAT32格式分区),将要装的系统的ISO文件解压缩进去。
这时U盘已经变为系统安装介质,可作为系统安装启动盘使用了,我们的U盘现在有两种启动方式,一种是BISO+MBR另一种是GPT+UEFI,这两种启动方式直接决定了接下来安装程序将安装怎样的操作系统启动方式。如果是以BISO+MBR启动的安装程序,那么他将会安装BISO+MBR启动方式的操作系统,并且系统不能装在GPT分区表的磁盘上;如果是以GPT+UEFI启动的安装程序,那么他将会安装GPT+UEFI启动方式的操作系统,并且系统不能装在MBR分区表的磁盘上
打开BIOS的UEFI启动模式,启用快速启动菜单,进入系统的时候调出快速启动菜单,选择”UEFI USB U盘厂家名 U盘接口速度“的那一项,这一项是UEFI+GPT启动的,如果是以MBR+BIOS启动那一项应该是“USB U盘厂家名 U盘接口速度”没有UEFI这个字段
这是我电脑上的快速启动菜单的引导条目(一块固态,一块机械,外插一个WINDOWS安装U盘),系统为GPT+UEFI启动模式,并安装于固态硬盘上:
第一个是固态硬盘的UEFI引导模式
第二个是固态硬盘的Legacy引导模式(引导MBR)
第三个是机械硬盘的Legacy引导模式(引导MBR)
第四个是安装U盘的Legacy引导模式(引导MBR)
第五个是安装U盘的UEFI引导模式
第六个是进入BIOS设置界面
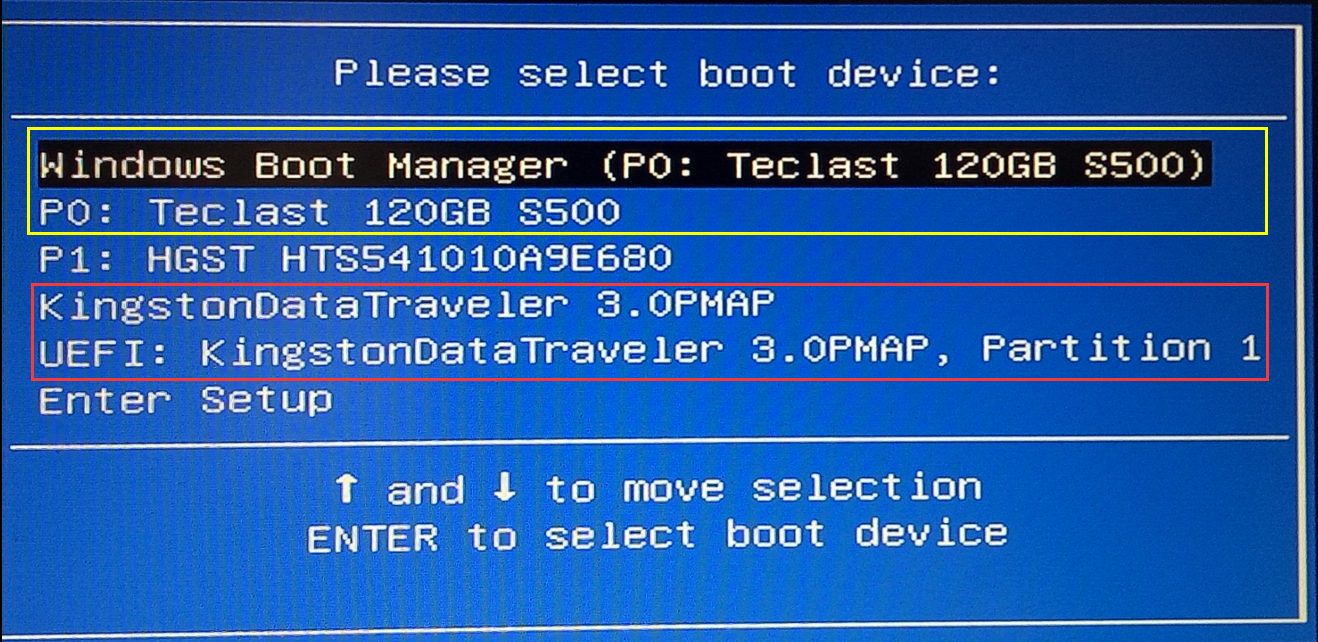
选择第五个引导项,进入安装程序
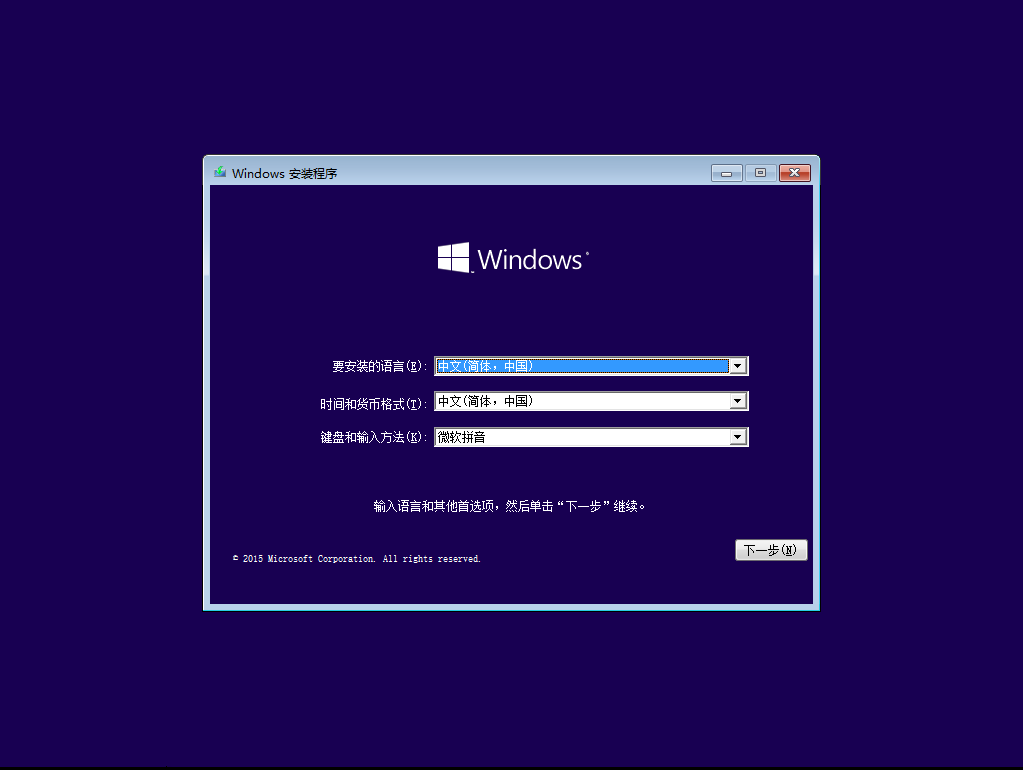
跳过密钥
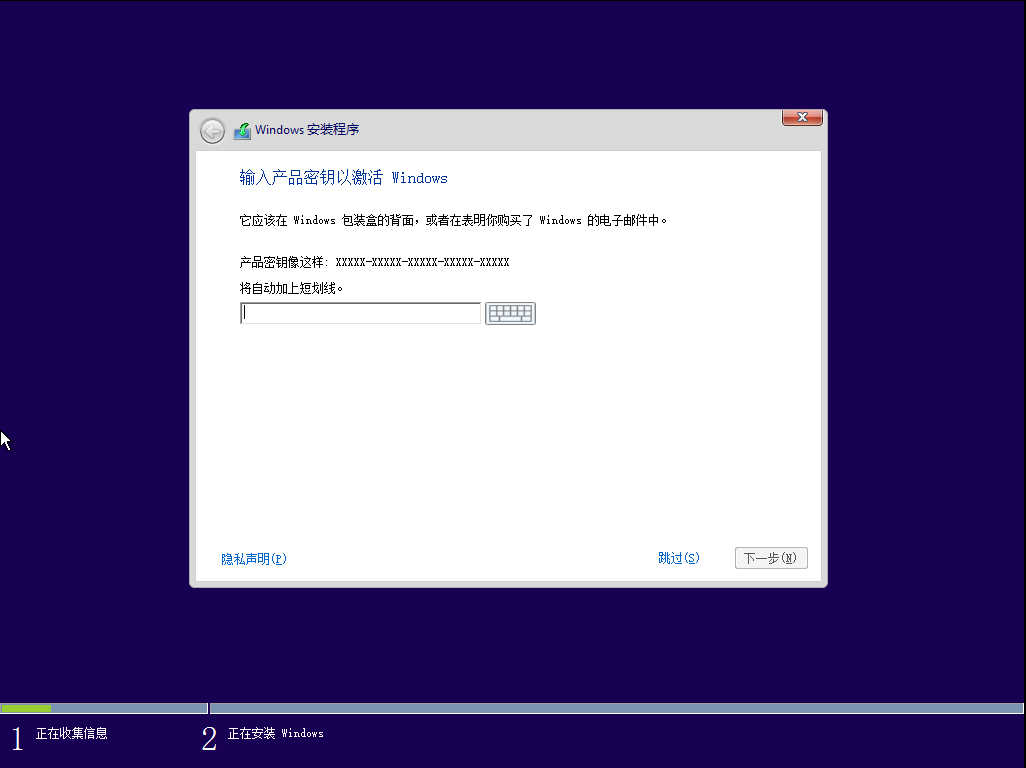
选择要安装的系统版本
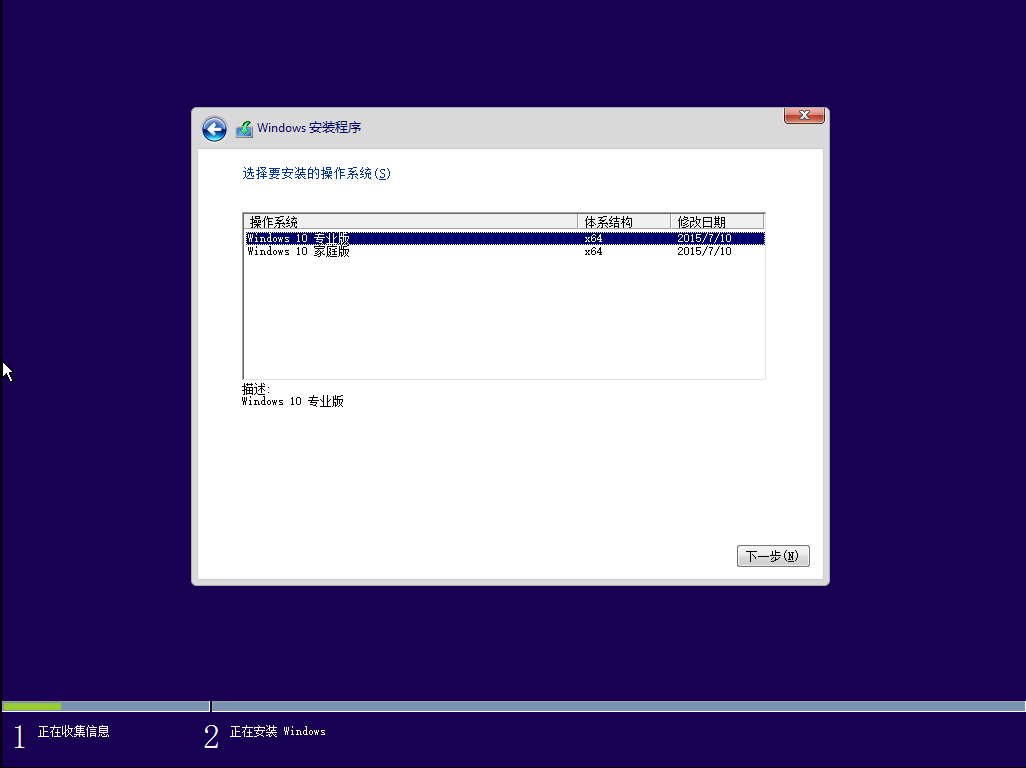
选择自定义安装位置
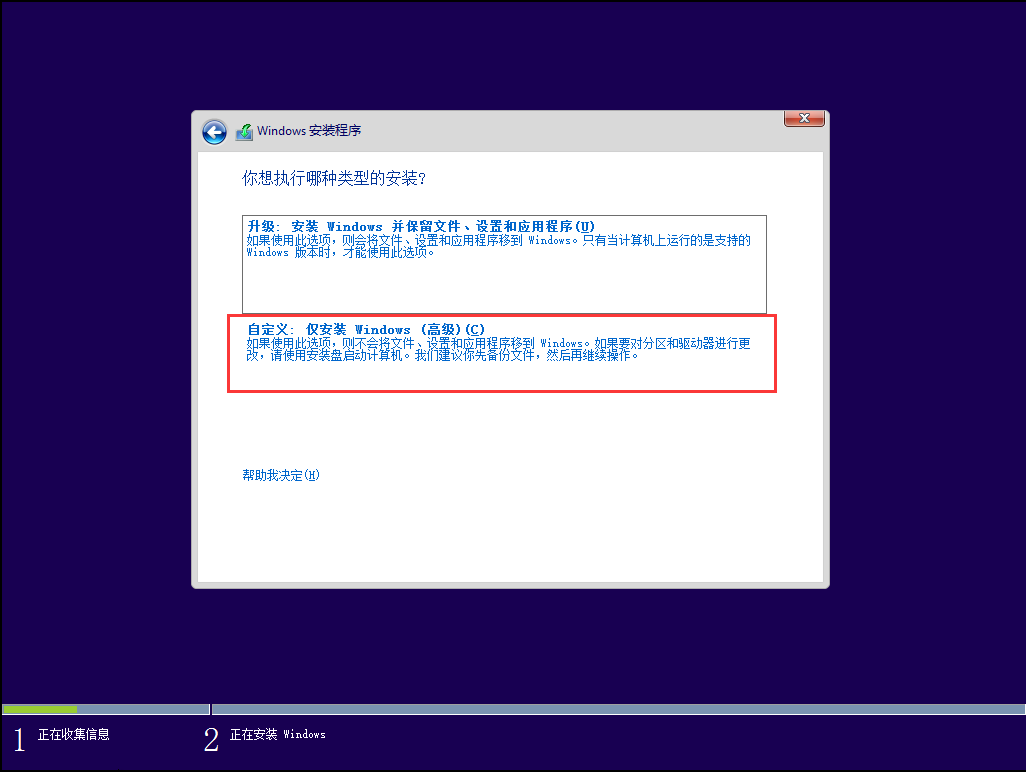
这里有三个分区:
第一个使我们要安装系统的分区(空闲分区)
第二个是我们软件所在的分区(这个不能动)
第三个是当时我们为了转换GPT分区表而空出来的10MB分区(空闲分区),他只用了1MB给我们剩下了9MB(空闲分区)
我们选择第一个分区,单击”新建“
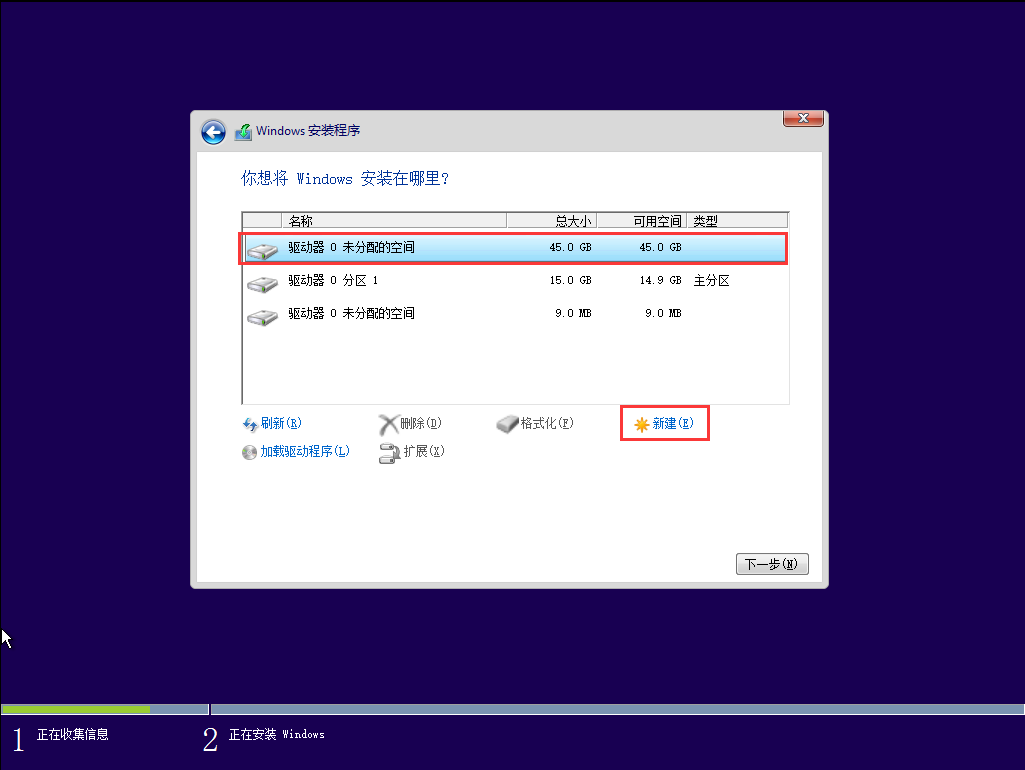
这里的大小不用管,单击”应用“
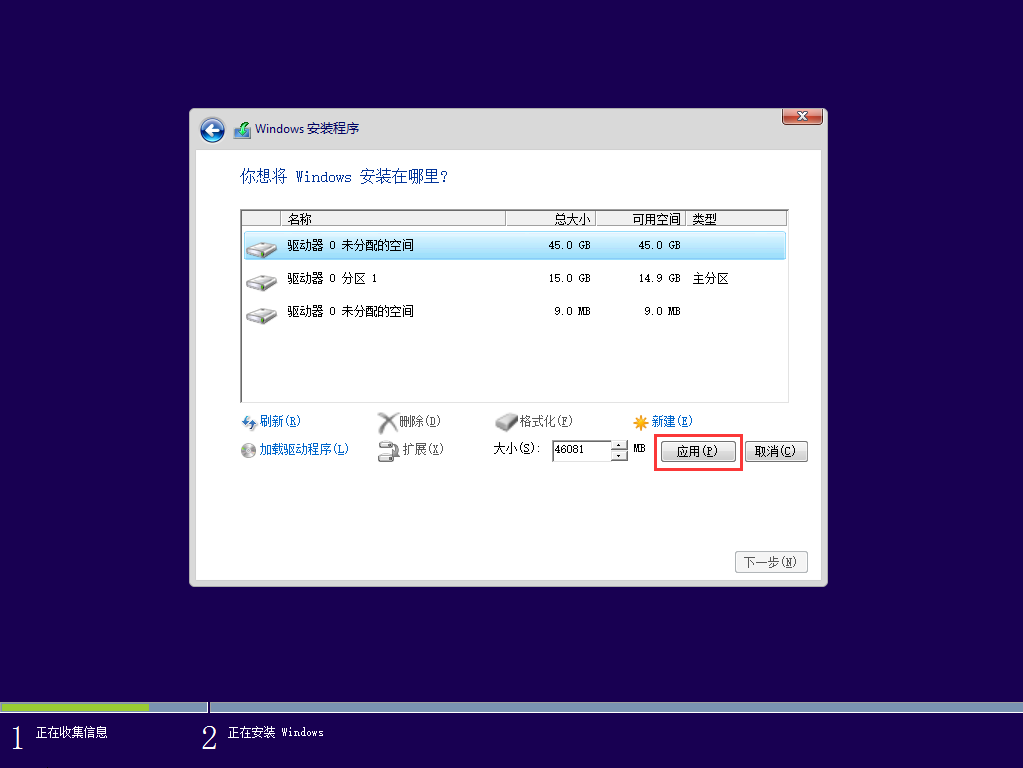
这里他说为了保证Windows的功能能够正常使用,Windows可为系统文件创建额外的分区,他所指的额外的分区就是我们之前提到的原厂电脑中的那三个小分区,可见这三个分区并不一定人工创建的,也可能是Windwos安装程序创建的,下面的非标准方法将介绍如何手动创建UEFI引导分区,并在PE环境下安装系统
单价”确定“
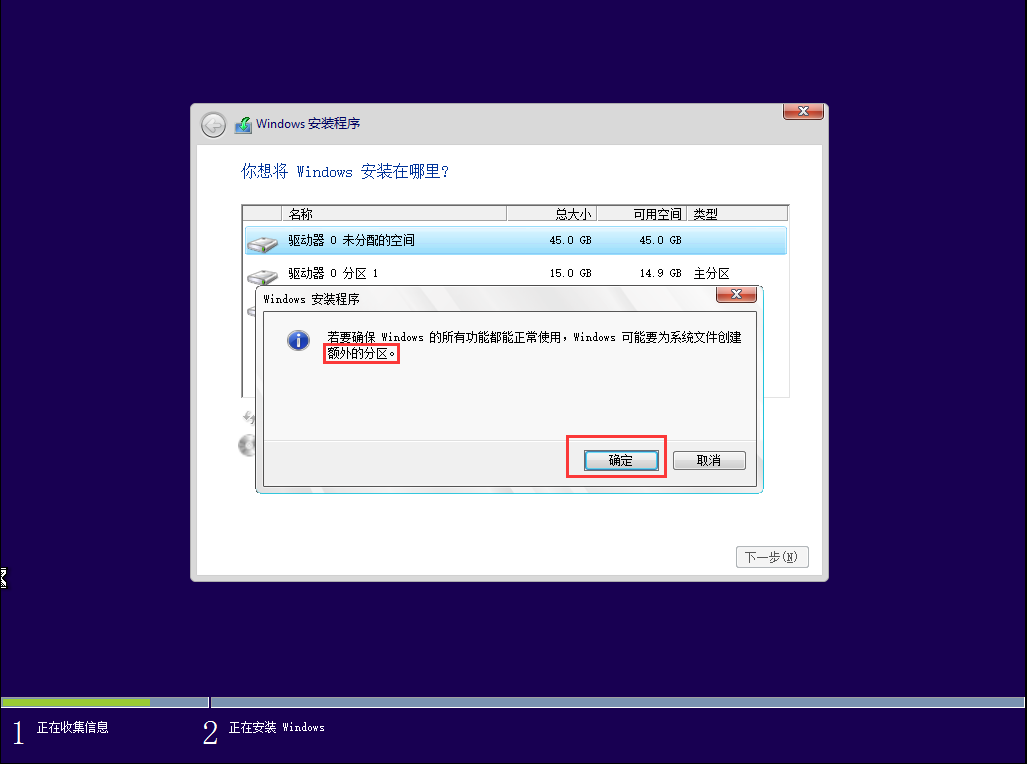
我们看到,安装程序为我们创建了3个新的分区,有了这个格式为FAT32的系统分区启动硬盘就拥有UEFI引导了
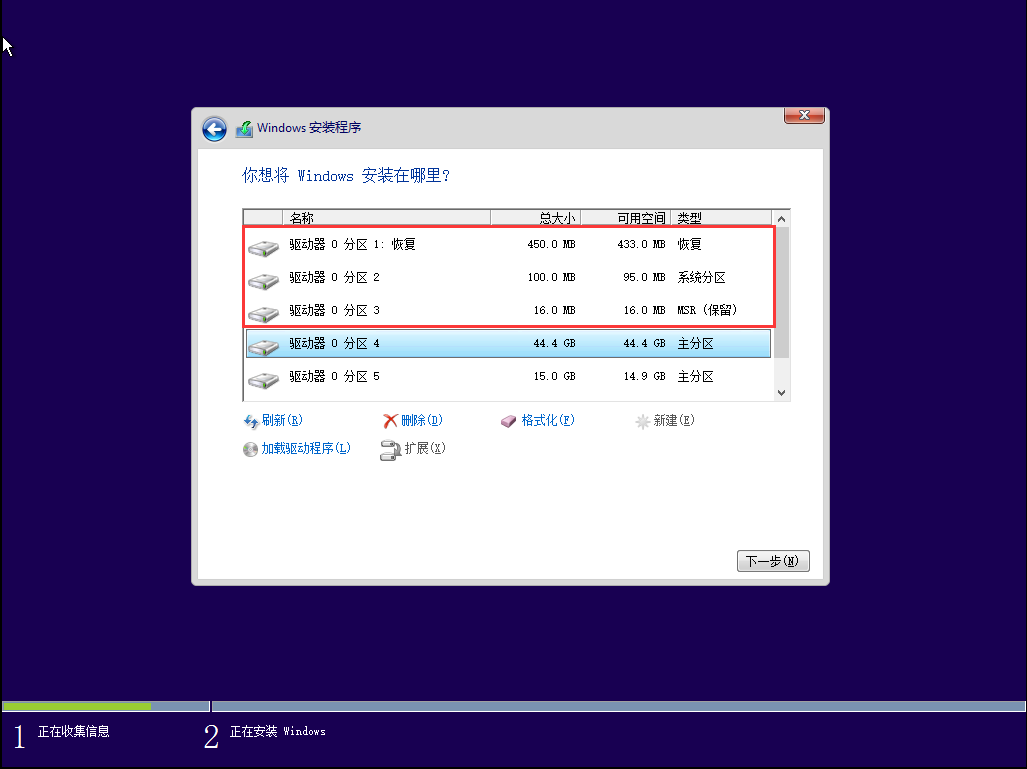
选择分区4,单击“下一步”,安装程序开始安装
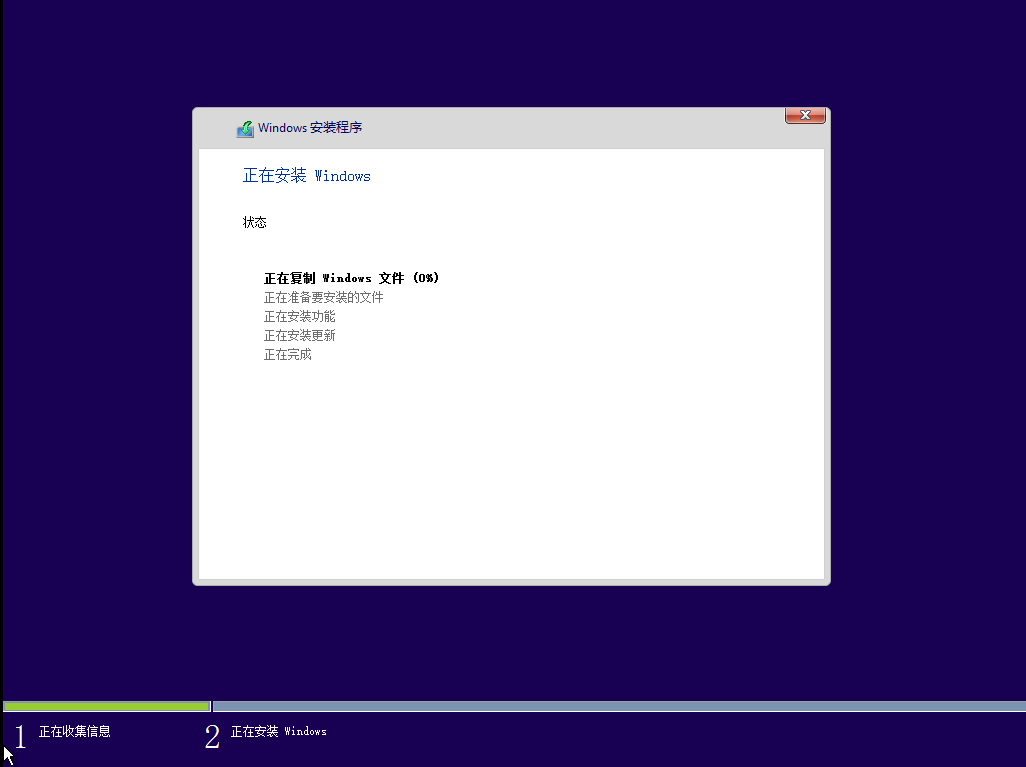
完成后重启几次,就OK了
2)进行装机–非标准装机法
右键空闲分区,单击“建立新分区”
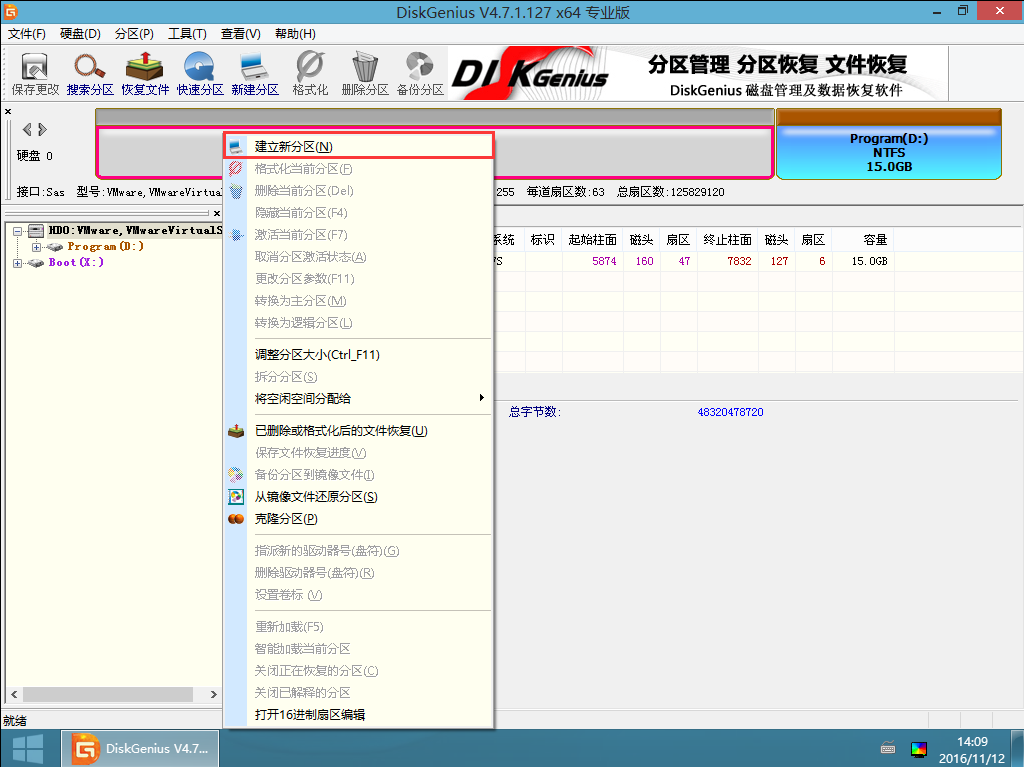
建立EFI分区,大小100MB足够,我们就建立这一个分区,MSR分区可有可无,WINRE恢复区可有可无
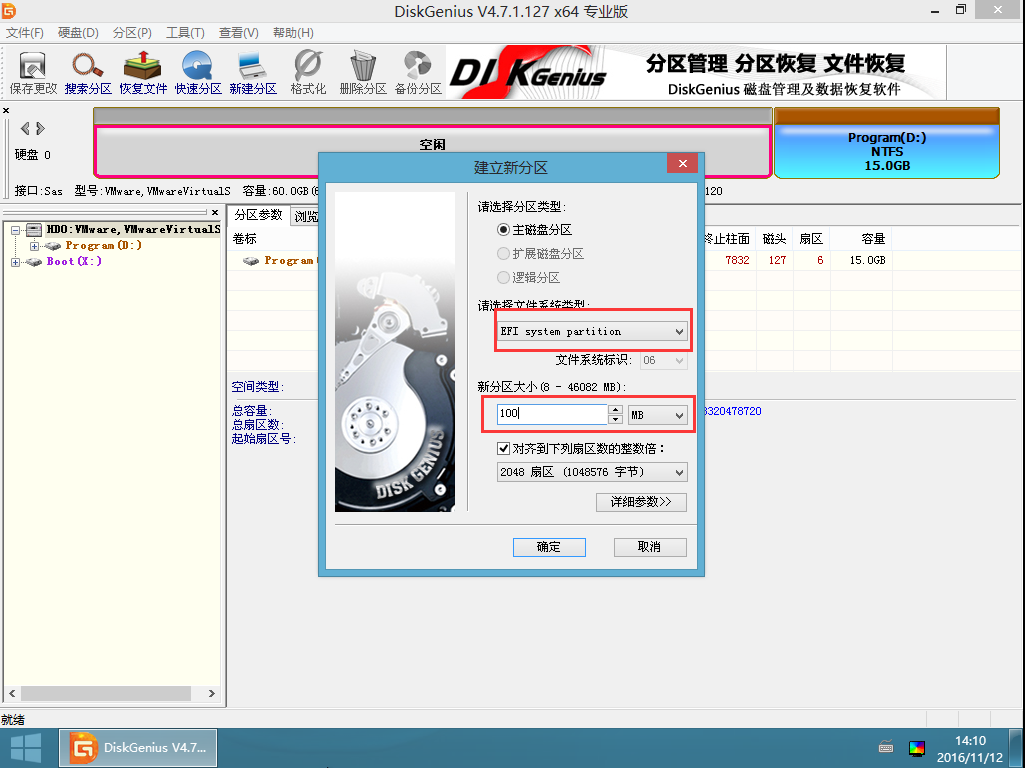
将剩下的部分格式化建立新分区作为系统分区,保存更改
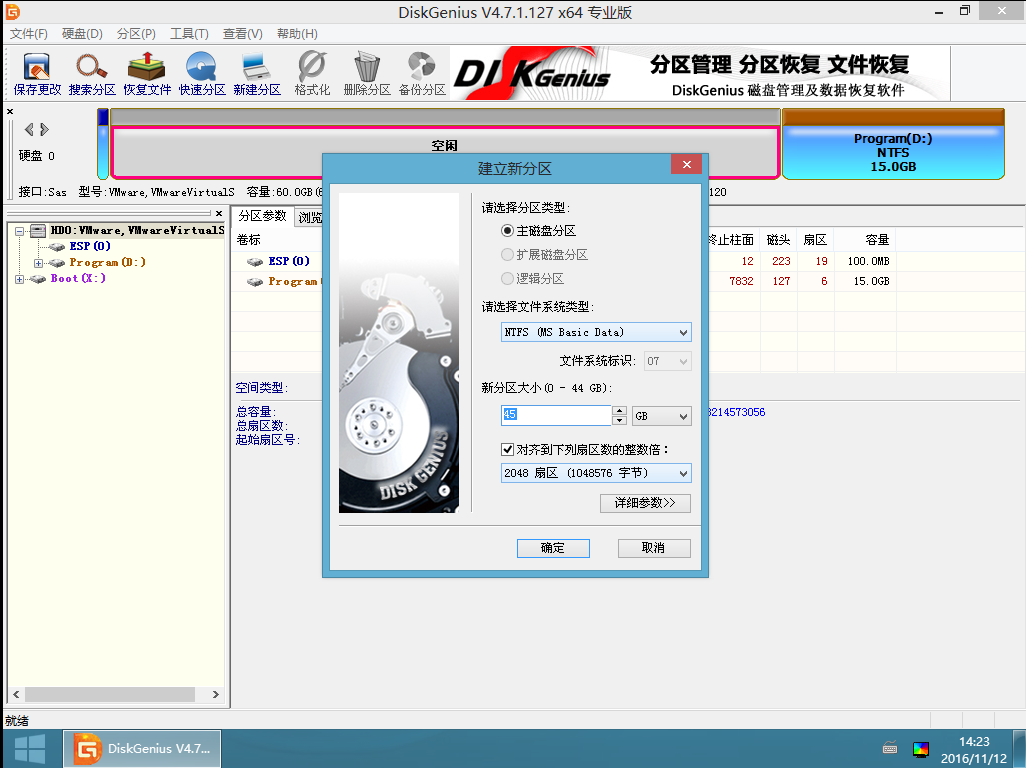
打开WinNTSetup,我们又看到了熟悉的三个点
第一个点:选定作为引导驱动器的分区所在硬盘的GPT主引导是否存在 只要是启动硬盘是GPT分区表这个点就是绿的
第二个点:选定作为引导驱动器的分区 是否为NTFS/FAT文件格式 虽说这里允许使用NTFS文件格式作为UEFI引导分区的文件系统格式 但若是真的选择了NTFS文件系统BIOS是不识别的 (如果此点为黄色并且分区格式选择正确,那么不用管它继续装就是了,装好会变绿)
第三个点:选定作为引导驱动器的分区 是否为UEFI引导分区
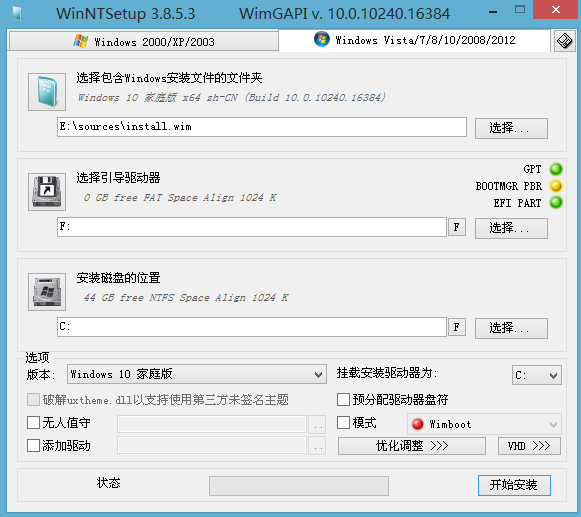
新增一个H分区为MSR文件系统,并且不是UEFI引导区,我们选择H分区作为引导驱动器做一下实验
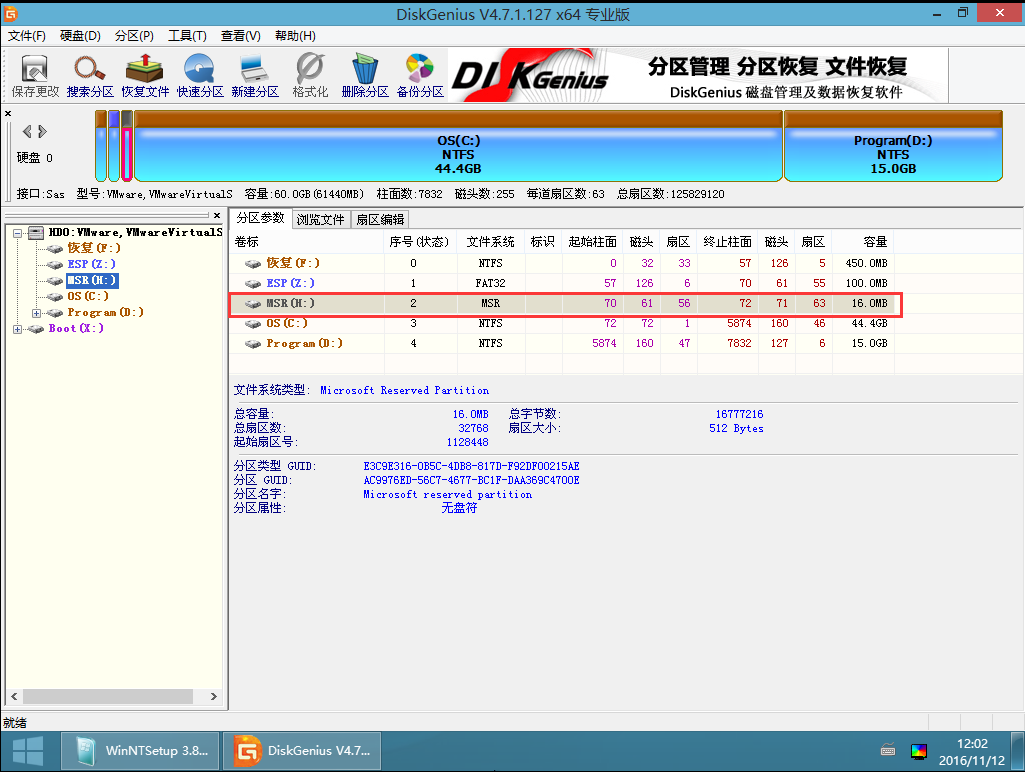
下面两个引导直接GG,我就不讲了,大家自己懂
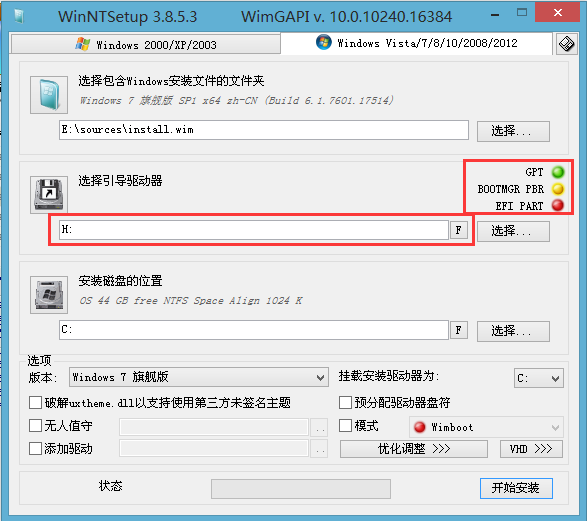
我们在换回F,现在中间的是黄色,没有关系,点”开始安装“
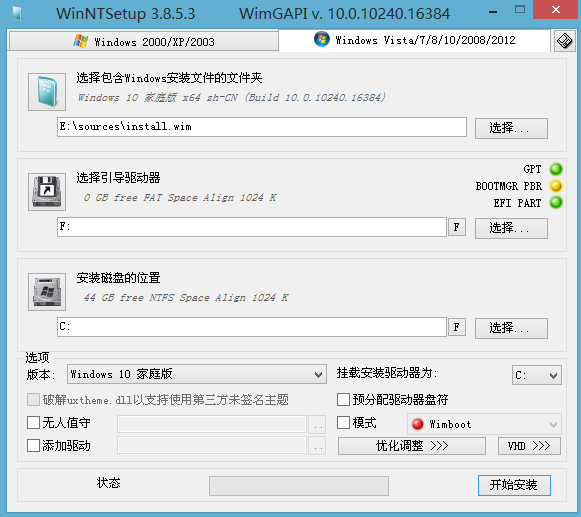
GPT+UEFI 启动方式引导顺序:BIOS-UEFI引导分区-系统分区
这个比MBR+BIOS方式启动少了好几步因此它的启动速度跟快
我们注意到”UEFI引导分区“是引导系统的必要,所以只要将系统分区和UEFI引导分区连接上,理论上只要硬盘足够大我们可以有N个分区安装N个操作系统
3)系统激活
请去淘宝自行购买激活密钥,几块钱一个。
从GPT+UEFI到GPT+UEFI(升级系统版本)
以WIN7升级到WIN10为例
在WIN7系统下双击打开WIN10镜像安装程序即可完成升级,若提示无法升级或选择的版本低于当前系统版本,则使用从GPT+UEFI到GPT+UEFI(更换系统)的方法升级
以WIN10升级新版WIN10为例
在WIN10系统下双击打开WIN10新版本镜像安装程序即可完成升级,若提示无法升级或选择的版本低于当前系统版本,则使用从GPT+UEFI到GPT+UEFI(更换系统)的方法升级
从GPT+UEFI到GPT+UEFI(更换操作系统)
以WIN10更换到WIN7为例
进入PE系统打开DiskGenius,直接格式化系统盘不用客气
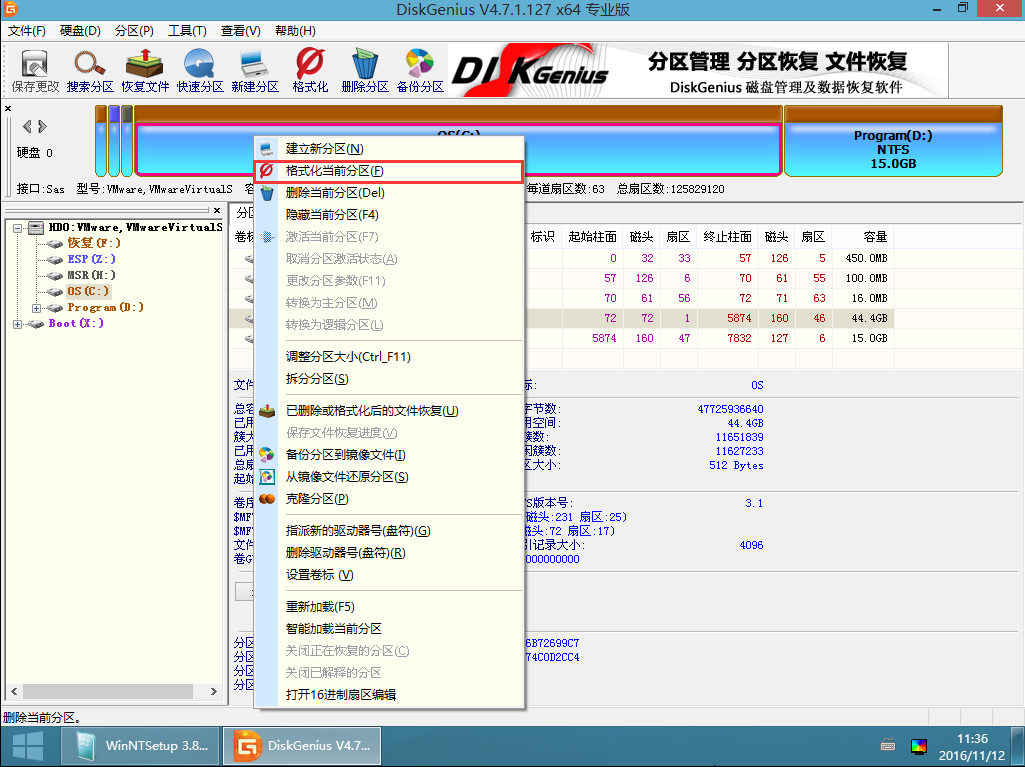
打开WinNTSetup
E是虚拟光驱,Z盘就是UEFI引导分区,C是系统分区
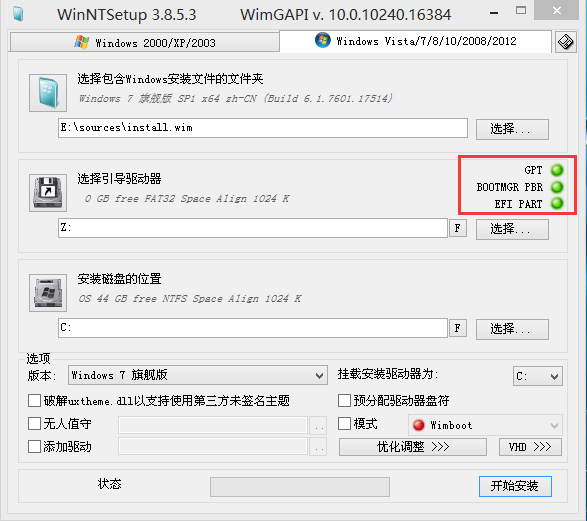
选定作为引导驱动器是Z,选择要安装的系统的版本,单击”开始安装“
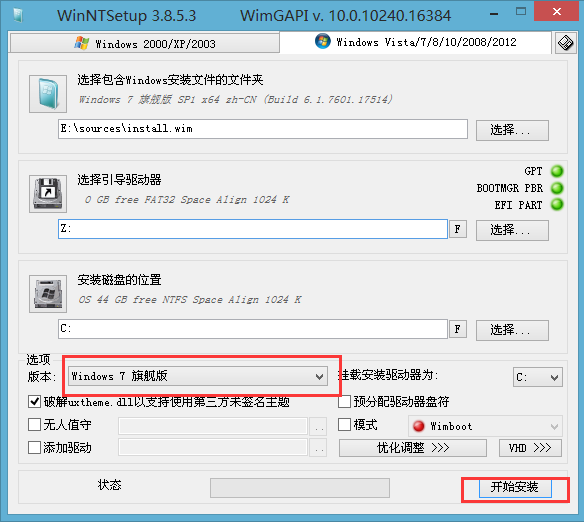
等待完成OK
最后再说两句
最后说一下什么样的电脑换成GPT+UEFI启动模式,或者说如何加快系统启动速度
系统在固态硬盘,并且开机时间超过25S的(从按下电源键-到达锁屏界面)或 BIOS时间超过10S的
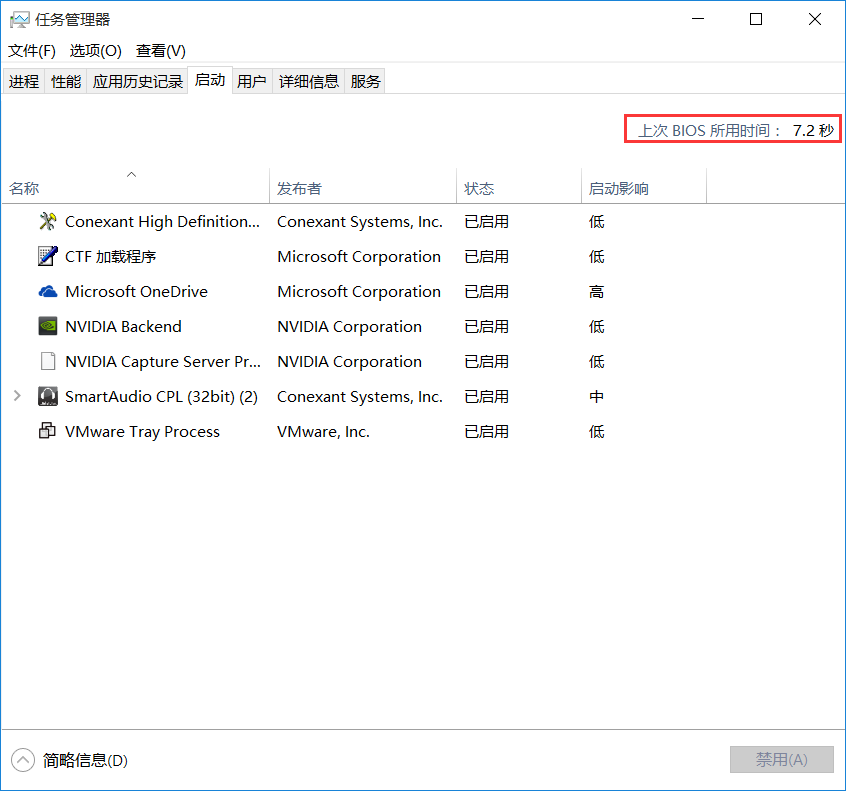
BIOS时间就是通过BIOS引导至UEFI的这段的时间,这段时间包括BIOS启动时间,索引引导条目的时间,引导至指定引导条目的时间,我们BIOS中显示的可引导的条目越少这个时间就越短,如果你是UEFI启引导动模式请关闭你的BIOS的Legacy引导启动模式,这样会减少许多可引导条目,会大大缩短BIOS时间。当开启Legacy引导时,BIOS时间是14S,开机时间为30S;关闭Legacy引导后,BIOS时间是7.2S,开机时间是12S。如果没有注意到这一点那么即便是换成GPT+UEFI启动也不能加快启动速度,因为BIOS的时间并没有缩短,这就是为什么网上许多人说换成GPT+UEFI启动比MBR+BIOS启动快不了几秒的原因了。
非常感谢您耗费了足够多的精力与耐心阅读完本文,您现在应当对装机有了相当深入的了解了;本文所表述的不足之处还请见谅,由于笔者表达能力有限,只能写到这种程度了;本文篇幅的确很长,但也是笔者总结的全部装机经验;其实装机并不难,笔者不想让卖电脑的坑更多的人
BY Sunday丶若雪 转载请注明出处
本文内容由网友自发贡献,版权归原作者所有,本站不承担相应法律责任。如您发现有涉嫌抄袭侵权的内容,请联系:hwhale#tublm.com(使用前将#替换为@)