版权声明:对于本博客所有原创文章,允许个人、教育和非商业目的使用,但务必保证文章的完整性且不作任何修改地以超链接形式注明原始作者、出处及本声明。
博客地址:http://blog.csdn.net/shuxiao9058
原始作者:季亚
一. 首先贴出本人在网络上找到与VMware网络连接相关的知识
安装完虚拟机后,默认安装了两个虚拟网卡,VMnet1和VMnet8,其他的未安装(当然也可以手动安装其他的)。其中VMnet1是host网卡,用于host方式连接网络的。VMnet8是NAT网卡,用于NAT方式连接网络的。它们的IP地址是随机生成的,如果要用虚拟机做实验的话,最好将VMnet1到VMnet8的IP地址改掉。习惯上把VMware虚拟网卡使用的网段"固定",使用如下原则:VMnet1对应的网段是192.168.10.0,VMnet2对应的网段是192.168.20.0,其他的类似。当然平常只是随便用用的就不用改了,能上网就行了。
VMware网络连接的方式主要有:桥接(Bridged)、NAT、主机网络(Host-Only)。
1. Use bridged networking(使用桥接网络)
说明:使用VMnet0虚拟交换机,此时虚拟机相当与网络上的一台独立计算机与主机一样,拥有一个独立的IP地址,其网络拓扑如图1所示,使用桥接方式,A,A1,A2,B可互访。

图1 桥接方式拓扑示意
2. Use network address translation(NAT)
说明:使用Vmnet8虚拟交换机,此时虚拟机可以通过主机单向网络上的其他工作站,其他工作站不能访问虚拟机。其网络拓扑如图2所示,使用NAT方式,A1,A2可以访问B,但B不可以访问A1,A2。但A,A1,A2可以互访。
图2 NAT方式拓扑示意
3. Use Host-Only networking(使用主机网络)
说明:使用Vmnet1虚拟交换机,此时虚拟机只能与虚拟机、主机互访。也就是不能上Internet,其网络拓扑如图3所示,使用Host方式,A,A1,A2可以互访,但A1,A2不能访问B,也不能被B访问。
图3 主机网络方式拓扑示意
实际应用:现在最普遍使用的是宽带,使用桥接方式,主机必然可以上网,但是虚拟机上的操作系统是不可以上网的。此时你的主机就相当于A,而虚拟机就相当于A1,除非你再向运营商(如电信,网通)申请个IP地址,显然这是不可取 的。如果你有路由器的话,那么就可以使用桥接方式上网,因为此时你申请的IP地址是写在了路由器上,而不是你的机器上,这样包括你的主机,虚拟机,也包括连在路由器上的其他人的机器,都将可以上网,使用着由路由器自动分配的IP地址,IP地址一般是192.168.0.XXX。貌似运营商不太乐意你使用路由器,说什么对他们交换机的接口有损害。当然,只要你的主机可以上网,使用NAT方式,虚拟机总是可以上网(当然不包括在你胡乱改写IP,网关,DNS等信息的情况下)。
实例手动设置:假设主机的VMnet1使用网段地址为192.168.10.0,VMnet8使用网段地址为192.168.80.0,网关地址为192.168.80.254(也就是NAT路由器地址,可自己设置,在VMnet8上),主机网卡使用地址为192.168.1.1。
一、使用桥接方式,虚拟机A1的IP地址可以设置成192.168.1.5(与主机网卡地址同网段的即可),其他的诸如网关地址,DNS,子网掩码均与主机的相同。
二、使用NAT方式,虚拟机A1的IP地址可以设置成192.168.80.5(与VMnet8使用相同的网段),网关是NAT路由器地址,即192.168.80.524
三、使用host-only方式,虚拟机A1的IP地址可以设置成192.168.10.5(与VMnet1使用相同的网段)
说明:一般用户不需要自己手动设置,选择自动获取,或开启DHCP服务即可。
以上内容转自网络:
http://blog.chinaunix.net/space.php?uid=20653907&do=blog&id=1590716
二. 个人配置经历
如果你对网络知识比较熟悉,甚至非常精通,上面的内容已经足够了。但是,在我们实际使用中可能还会遇到其他的一些问题,特别是对于搞嵌入式开发的人员来说,由于现在大部分嵌入式板子均支持网络启动(NFS和TFTP),所以必须保证目标机器和宿主机器之间的网络互通。在你安装虚拟机之前笔者建议读者安装完整版VMware WorkStation,不建议使用绿化版的,因为绿化版的精简很多东西,有些服务也未必能够绿化彻底,我这里有一个VMware WorkStation8.0的虚拟机安装包(http://115.com/file/e6gdchs2# VMware-workstation-full-8.0.0-471780&Keygen.rar),已经传到115并进行了共享,里面附带有注册机,读者可以放心下载安装。下面我就依次讲诉上面三种网络连接方式的配置方法。
上面说过了,本人建议读者使用完整安装版VMware WorkStation进行安装使用,并且切勿使用360等相关系统维护软件禁用VM启动选项(包括服务和网络连接等)。还有在进行以下操作之前建议读者对虚拟机网络进行重置(注意:在进行重置之前所有虚拟机必须关闭或者挂起),读者可以选择“编辑”-“虚拟网络编辑器”-“恢复默认”(左下角),确认重置稍等一段时间即可。
1. 桥接网络
步骤如下:
(1) 选择“虚拟机”-“设置”,出现如下界面:
图4 虚拟机设置对话框
(2) 选择“硬件”-“网络适配器”选项,进入如图5所示界面,在对话框右侧网络连接选项中选择“网桥”连接方式,然后单击“确定”。
图5 选择“网桥”连接方式
(3) 进入虚拟机,打开终端(Linux系统),输入setup命令选择“网络配置”选项。
图6 终端下输入“setup”命令,然后选择“网络配置”选项
(3) 依次进入“设备配置”-“eth0”,进入如图7所示界面,切忌不要勾选“使用DHCP”选项,并在下面配置IP、子网掩码、网关、DNS等信息后保存配置选项,所以,在配置之前你必须熟悉你的网络环境,这种配置情况下是使虚拟机和你的主机在一个网段内,比如我的主机网络IP是192.168.1.8,网关是192.168.1.254;虚拟机网关就也应该配置在这个网段,相应的板子的环境变量/IP也应该配置在192.168.1.0/24这个网段内,然后在终端下面输入“service network restart”命令重新启动网络即完成网桥连接方式的配置。
图7 配置完IP、网关后,保存退出
图7 重新启动网络,并进行测试
2. NAT网络
NAT网络是这三种网络里面最最简单配置的了,只需要将虚拟机网络改成NAT连接方式(图8所示),然后在虚拟机里面把网络设成DHCP自动获取IP即可,Linux下面在图9中勾选“使用DHCP”选项保存退出,并重新启动网络即可,在此不做赘述。
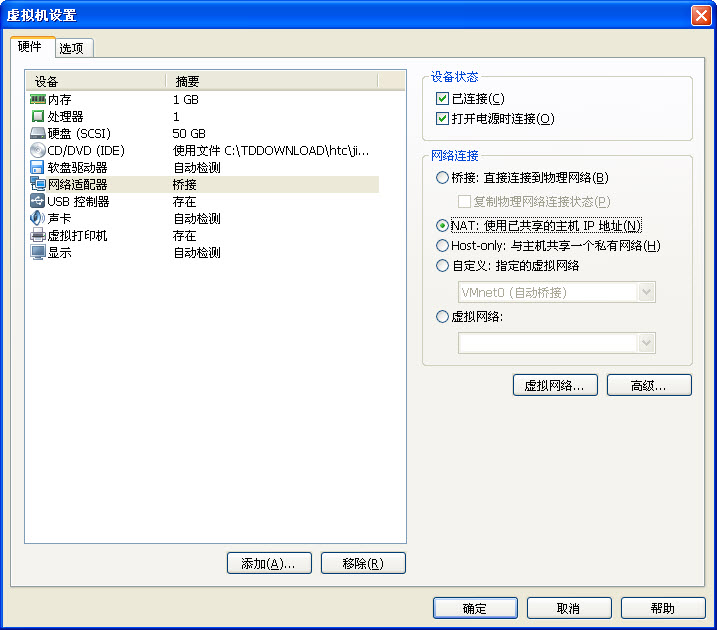
图8 更改虚拟机网络配置为“NAT”连接方式
图7 勾选“使用DHCP”选项,保存退出
图8 重启网络,并查看网络配置
由图8中的eth0的相关配置我们发现虚拟机和主机并不在一个网段内,但是虚拟机可以ping通主机网段内的任一机器,反之则不可以,上面已经讲的很清楚了,在此不做赘述。
3. Host-Only网络
一般情况下我们不会选择这种配置方式,除非你真的不希望虚拟机上网,或者与其他机器想通。某些特殊的网络调试环境中,要求将真实环境和虚拟环境隔离开,这时你就可采用Host-Only模式。在Host-Only模式中,所有的虚拟系统是可以相互通信的,但虚拟系统和真实的网络是被隔离开的。如果你想利用VMware创建一个与网内其他机器相隔离的虚拟系统,进行某些特殊的网络调试工作,可以选择Host-Only模式。
步骤如下:
(1) 打开主机里面的网络连接,右击“VMware Virtual Ethernet Adapter for VMnet1”选择属性,进入IPv4配置选项(“Internet协议 TCP/IP”),如图9所示。

图9 VMnet1网络连接属性
(2) 由于图9显示VMnet1的网络连接在192.168.136.0/24这个网段内,因此我们在虚拟机里面可以进行如图10所示配置。
图10 Host-Only配置,注意DNS配置信息
(2) 保存网络配置后,重启网络,然后使用主机ping虚拟机,如果能够ping通,则说明配置成功。
图11 测试Host-Only网络
注意:
1. 如果网络还是不通,请在分别关闭主机和虚拟机的防火墙,然后在进行验证配置是否成功;
2. 在嵌入式开发搭建网络环境的时候建议使用网桥网络连接方式,这样我们可以把主机、虚拟机、开发板分别固定一个IP,便于相互之间的互通。
本文内容由网友自发贡献,版权归原作者所有,本站不承担相应法律责任。如您发现有涉嫌抄袭侵权的内容,请联系:hwhale#tublm.com(使用前将#替换为@)