1 前言
平时偶尔可能会遇到需要制作长篇文档的情况,比如论文、书稿等,需要进行一些复杂的编辑,像设置级别标题、分节显示页码、封面、标题、目录、页眉、页脚、参考文献等等,不少同学为此犯愁,特别是非计算机专业的朋友们经常向我求救。其实,早在十几年前微软就曾经发布一个基于Office 2003长篇文档制作的视频教程,我就是从那个视频里学习了一些复杂的排版方法。现在,Office已经发展到2013版了,也没有发现微软再发新的教程。其实大体的流程和原理与Office 2003版的类似。我觉得很有必要把相关的技术、技巧总结一下,让更多人学会使用。毕竟,技多不压身嘛。
本文将以一本图书书稿为例,来详细讲解涉及到的排版技巧。本文还将顺带讲解大量的Word基本知识与操作技巧。
我们假设书稿的基本格式要求有:
整体要求:按双面打印格式来排版,要求封面、序、目录没有页眉,正文和参考文献的页脚是靠外侧显示的页码,正文的奇数页页眉为当前章的标题,偶数页眉为书名,每一章的起始位置是下一个奇数页。
1、封面,封面不显页码,内容自定义
2、序言,不显页码,从封面后的奇数页开始。
3、目录,在页脚居外侧显示大写罗马数字格式的页码,目录内容由Word自动生成,目录内的样式可自定义
4、正文,可设三级标题,样式自定义;正文各段原则要求首行缩进两个字符;在页脚居外侧显示页码,阿拉伯数字,从1开始。
5、正文的图、表,图和表无缩进居中,图表标题居中,其它样式自定义;图标题位于图下,表标题位于表上。
6、参考文献,要求正文中以[1]的格式标注,在正文的最后以尾注方式写明所引文献的详细内容 ,序号由Word自动生成,不要尾注分隔符及尾注延续分隔符
我也将以上述要求为顺序,介绍长篇文档的排版方法。
2、设置所需样式
与网页设计一样,Word中也可以实现样式与内容分离。即我们在页面中仅输入内容,然后再另外创建格式要求的样式,在文字中以段落为单位套用相应的样式,即可实现调用此样式来修饰该段文字。这样做的好处是,可以非常快速地实现成段文字内容样式的设置,并且一次设置,多处调用,如果需要修改,仅修改样式即可,套用此样式的文字也会在样式被修改后自动地更新样式,这样就再也不用选中内容设置一下样式这样累到吐血的低效率工作了。样式既可以全部自已来定义,还可以修改系统中已有的样式。
2.1 创建/修改样式的方法
我们新建一个Word文档后,建议立即保存。并且在编辑文档的过程中,一定要习惯性地及时保存,ctrl+s。
在“开始”菜单中的“样式”工具箱中,实际上已经存在了大量系统预设的样式名,当然这里显示的只是一部分,点击该工具箱右下角的小箭头,弹出“样式”窗格,在这里可以看到更多的样式,我们可以此基础上修改已有样式,还可以自已来创建新的样式。
修改现有样式的方法是在显示的样式名上(无论是在样式工具箱中还是样式窗格中),右键,选择“修改”,然后在弹出的窗口中重新设定样式值即可;
新建样式的方法是点击样式窗格底部的第一个按钮,即“新建样式”按钮,在弹出的窗口为此样式命名(不能与已有样式重名),并设定样式值,确定即可。
本文中,我们需要设置的样式有:
1、新建带首行缩进的正文样式,按照上述新建样式的方法,将样式”名称“设置为“缩进正文”,“样式基准”选“正文”,意为在“正文”这个样式的基础上创建此样式,在“后续段落样式”中选择“缩进正文”,意为套用了此样式的正文,其后续新建的段落也默认继续套用此样式,然后在其段落中设置“首行缩进”,并设置其它字体等样式值,确定后,即可在样式列表和样式窗格中看到我们新建的这个样式。
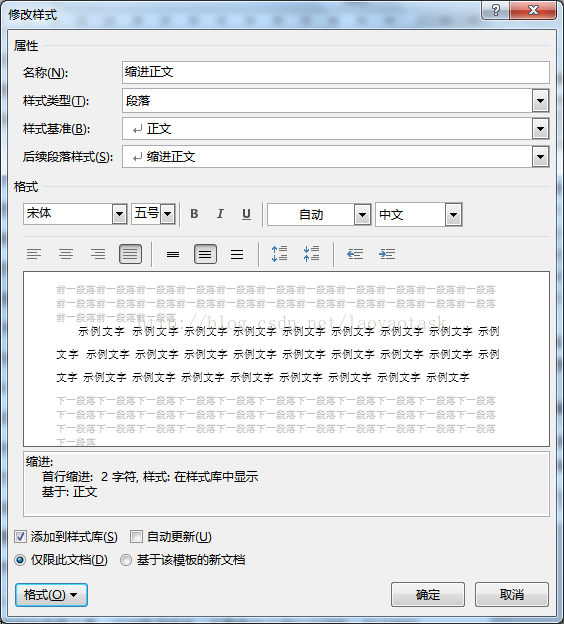
2、新建图表标题的样式,与新建“缩进正文”样式相同,样式”名称“设为“图表标题”,”样式基准“设为”正文“,”后续段落样式“设为”缩进正文“,即该样式的后续新建段落默认套用”缩进正文“样式。
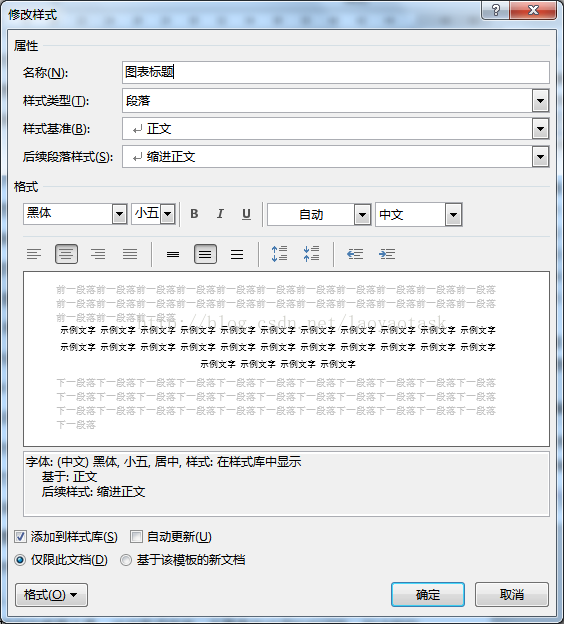
3、修改级别标题样式,由于系统中已有默认的级别标题样式(即样式列表中的标题1、标题2等,分别对应一级标题、二级标题等),但是其样式可能并不符合我们的要求,所以我们需要按照上述方法来修改标题1的样式,需要注意的是,除了重新设置这些样式的值,还要将“后续段落样式”设为“缩进正文”。
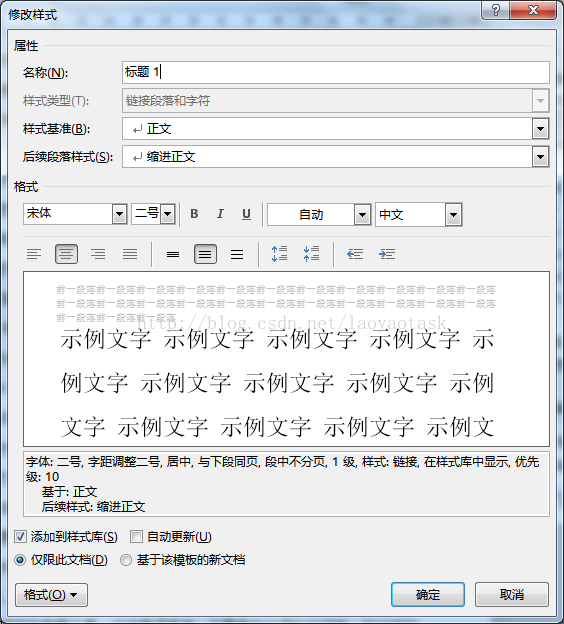
4、创建参考文献列表样式。文后的参考文献列表通常是悬挂缩进的,所以也需要我们另外再创建新的样式,参考新建”缩进正文“样式的方法,名称为”参考文献“,要注意在”段落“中设置”悬挂缩进“,根据经验,缩进值为1.5个字符是最合适的。
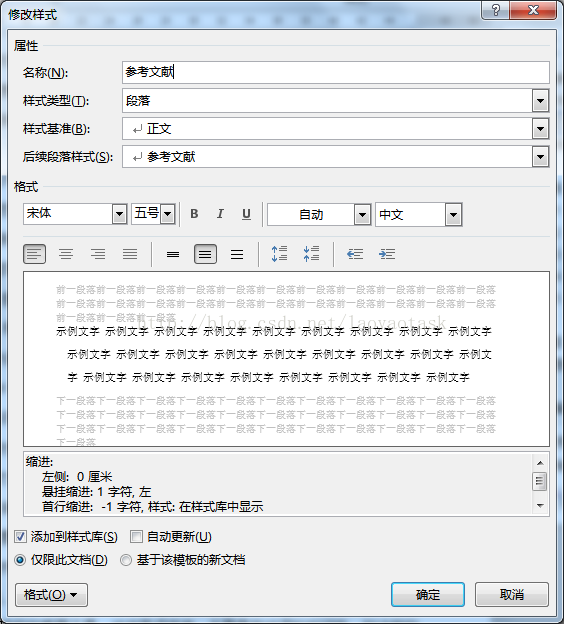
操作结束后,样式窗格中的效果如下图所示:

如果发现某些样式的内容设置的不合适,还可以通过上述修改样式的方法对其进行修改。
至此所需样式已经基本做好了,就等着我们输入内容了。
3、页面设置
页面设置是对整篇文档或整个节进行一些全局性的设置。打开页面设置窗口的方法有两种:一是通过点击菜单,如下图
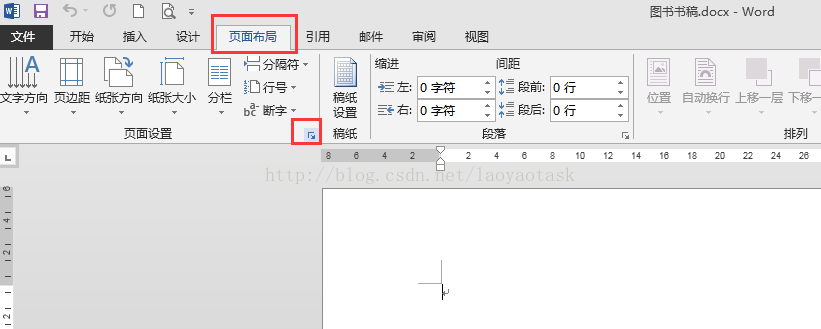
二是通过快捷操作实现,在上图中,双击白纸外左上角位置的灰色区域,即可直接打开页面设置窗口。如下图所示。
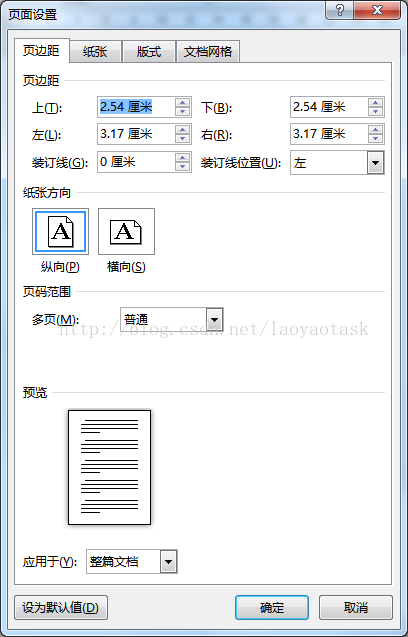
3.1 页边距设置
根据要求,在这个窗口中,我们首先在“多页”后的下拉菜单中选择“对称页边距”,这时在下面的“预览”区域中即可看到像我们翻书那样的对称翻页效果,然后再上面的“页边距”中设置具体的数值,比如我们设置上下边距为2.54cm,左右边距为2cm,装订线为1cm。在“预览”区可实时看到设置效果。
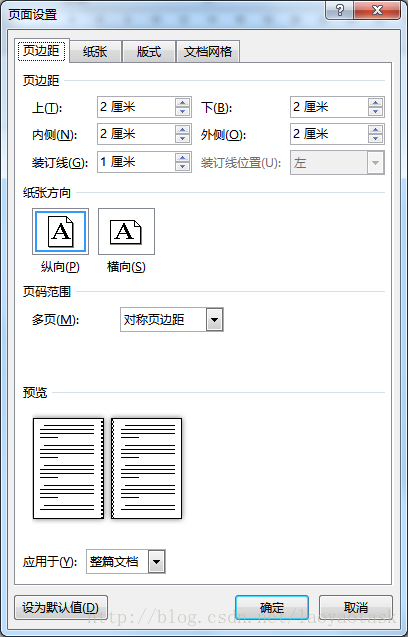
3.2 纸张类型选择
点击“纸张”选项卡,在这里可以选择纸张类型,通常为A4,当然您也可根据实际需要选择其它纸张类型,甚至可以自定义纸张大小。
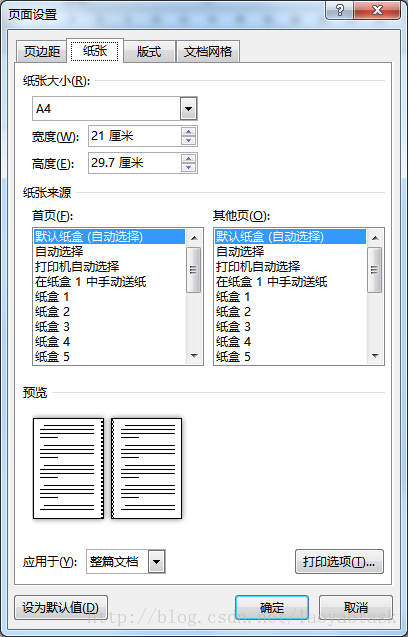
3.3 版式设置
点击“版式”,在这里可设置每一节的起始位置,以及是否需要奇偶页、每一节的首页版式不同等。根据我们预先设定的要求,我们将节的起始位置设为“奇数页”,同时设定“奇偶页不同”。另外,如果格式要求中还提到每一节的首页样式与其它页也不同,那么这里还需要选择”首页不同“。
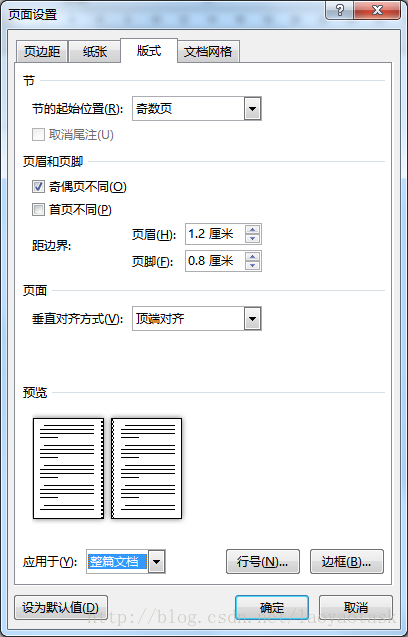
经过上述操作后,页面设置部分的工作就完成了。
4、制作封面
根据要求,封面不需要显示页眉、页脚、页码,内容自定义,所以比较好实现。在实际的使用中, 通常用不显示边框的表格来控制排版布局,这样会显得更整齐一些。我设置好的封面如下:
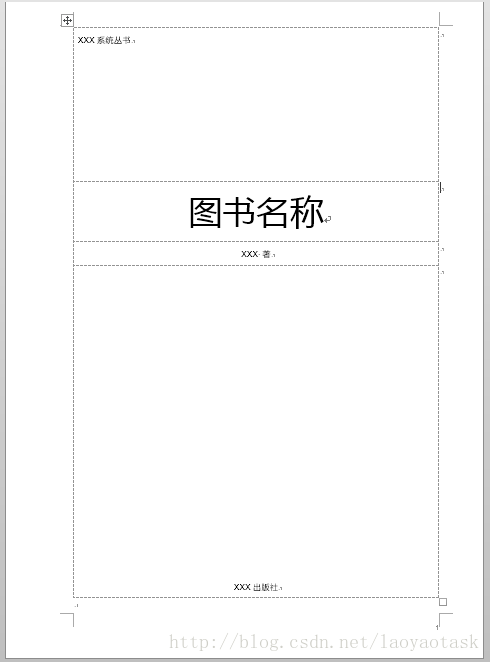
5、序言
根据我们的实际经验,封面的背面(即第二页)是没有任何内容,序言部分应该从第三页开始,也就是下一个奇数页,所以我们需要在封面的后面结尾处一个奇数页类型的分节符。
在操作中第一次正式出现“节”的概念,这里要解释一下。在Word中,分节是一非常重要的编辑操作,节实际上可以理解为相对比较独立的一部分,一个文档可以分为很多个节,每一节内可设置与其它节不同的版式,如可重新编写页码、设置不同的页眉、页脚等等。节的种类有下一页、连续、偶数页、奇数页,其中下一页类型的节与普通的分页效果类似,连续类型的节默认会继承上一节的所有版式,我们最常用的是奇数页的节,意思是分节后的内容将从最近的奇数页开始,偶数页意思是分节后的内容将从最近的偶数页开始。文档中每插入一新的分节符,那么此分节符的前后内容将分属不同的节。分节的具体方法是:
1、先将光标放到封面页的末尾
2、点击菜单“页面布局”-“分隔符”-“奇数页”,即可实现将新建一个以奇数页开始的节,完成后,点击“开始”菜单“段落”工具箱中的“显示/隐藏编辑标记”按钮,即可看到封面后面新增了一页,而且在封面页的末尾能看到“分节符(奇数页)”的编辑标记。

打开“显示/隐藏编辑标记”。建议在编辑文档过程中 此按钮一直处于按下状态。

插入奇数页分节符后的效果
这时,我们就可以在下面一页中制作序言的内容了。该页实际上是第三页,但是我们在这里看到它是第二页,封面背后的那一页我们在这里并看不到效果,点击“打印预览”后才可以看实际上是有三页,封面背后那一个空白页(即第二页)也只能在这里看到。版式设计好后,我们可以随便写入一些内容。序言的正文的文字,我们就使用先前创建的”缩进正文“样式来修饰。效果如下:

6、目录
6.1 新建分节
序言部分制作好了以后,接下来就是目录了。由于目前目录还没有内容(因为目录的内容是由正文中的标题组成的),所以在这里我们先把格式设计好,等内容确定以后,再在这里让Word自动生成目录。
在序言部分的结尾,我们再插入一个奇数页的节。并在新节的页内输入”目录“作为标题。
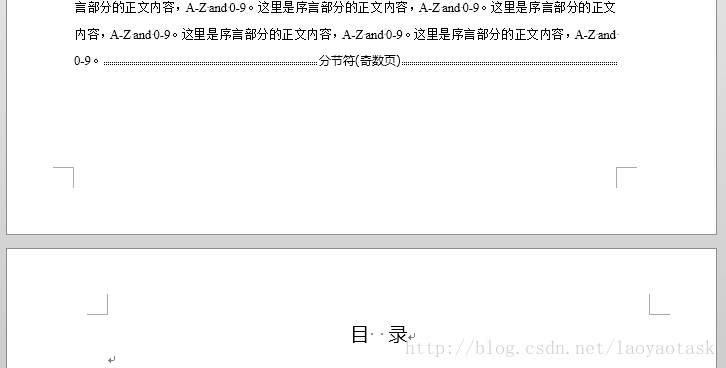
6.2 设置页脚
在目录点击菜单”插入“-”页脚“-”编辑页脚“,或者在目录页的页脚位置上直接双击,即可进行页脚的编辑状态。如下图:

这里务必要注意:
1、如果没有看到”奇数页页脚 第X节“,则说明本节的页面设置中没有设置”奇偶页不同“,要赶快去设置一下。
2、在这里不要急于马上插入页码,而是应该首先取消”链接到前一条页眉“,如图,在”设计“菜单下可以看到这样:

默认情况下,每一个新建的节,都会自动”链接到前一条页眉“,意思是本节会自动调用前面的节的页眉和页脚。根据要求,目录部分的页脚有页码,而它前面的序言部分是没有页码的,也就是说这两个节的页脚是不一样的,所以我们要立即取消”链接到前一条页眉“,如果没有取消,那么你在这里设置了页脚后,它前面的序言部分也会跟着显示相同的页脚。
取消链接到前一条页眉后,我们就可以为目录所在的这一节设置它自已的页脚了,我们插入靠外侧显示的大写罗马数字作为页脚。还是在”设计“菜单下,我们点击”页码“-”设置页码格式“,按下图所示方式:
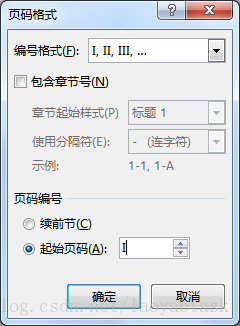
确定后,再点击菜单”设计“-”页码“-”页面底端“-”普通数字3“(即显示为页码在页脚的右侧),即可看到页脚中已经出了”I“,这仅是设置了奇数页的页码,如果你在这一页的后面再新建一页(不要用一堆回车来实现新增一页,可以用ctrl+enter实现,或菜单”页面布局“-”分隔符“-”分页符“,分页不是分节,分页符前后的的页仍属同一个节),你会发现这新建的一页并没有任何页脚,因为它是偶数页,我们还没有设置呢。
在这新建的一页上双击页脚位置,进入编辑状态,会看到:

还是要先取消”链接到前一条页眉“!然后不用再设置页码格式,直接点击菜单”设计“-”页码“-”页面底端“-”普通数字1“(即显示为页码在页脚的左侧),即可看到页脚中已经出现了”II“,这就设置好了偶数页的页码。
到这里,我们就设置好了目录节的奇数页页脚和偶数页页脚,不管最终目录的内容有多少页,都能够正常显示了,不信你继续新建几个页面看看吧。
这时你点击打印预览,就可以看到初步的设置效果了,是不是有点小激动呢?我也帖出我的打印预览。

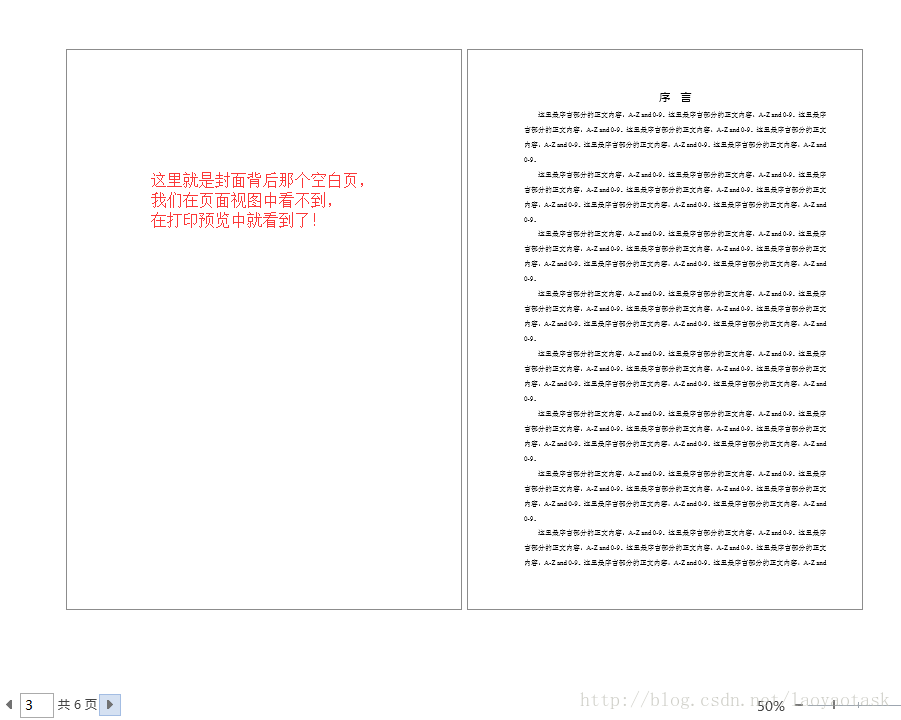
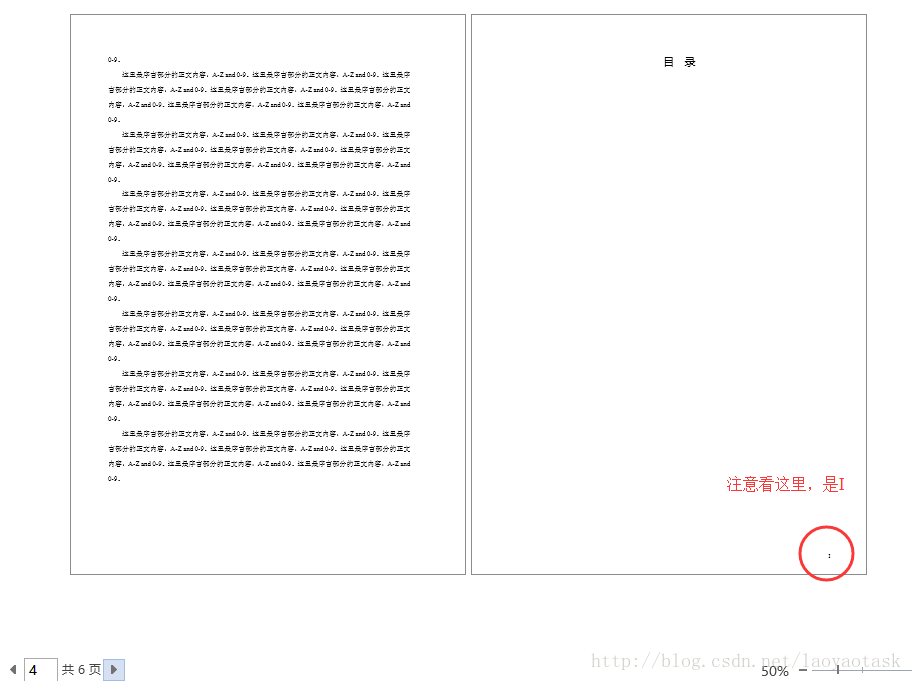

7、正文
7.1 新建分节
由于从正文开始又要显示不同的页眉页脚内容,所以我们必需要分节了。在目录部分的结尾,再插入一个奇数分节符,并在新节内输入”这里开始是正文“,效果如下:
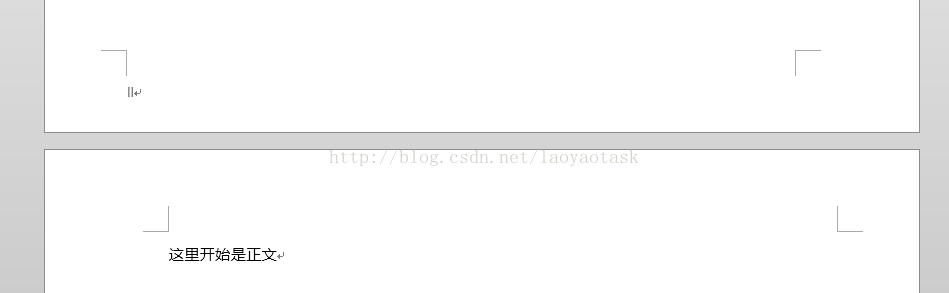
7.2 设置正文页脚
在本教程的序言部分的格式要求中,正文的页脚是外侧显示的阿拉伯数字,而且从1开始。但是,在完成分节后,进入到正文页脚的编辑状态会看到:

它显示的仍然是大写的罗马数字I。为什么呢? 因为如前所述,新建的节默认是”链接到前一条页眉的“,即新建节的页眉页脚会自动继承前一节的。这就明白了为什么这里会仍然显示目录中的页码格式。
所以,我们最先需要做的仍然是取消”链接到前一条页眉“!
取消后,先把自动继承的这个罗马数字页码删除,再重新设置正文所在节的页码格式:
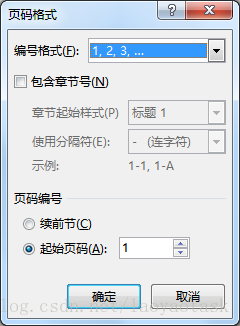
然后再插入新页码

同样地,我们这一节里再新增一页(ctrl+enter),再设置偶数页的页脚即可。还是要注意先取消”链接到前一条页眉“!
7.3 设置正文页眉
按照上述方法设置好页脚后,页眉的设置也比较方便了。双击正文首页(即奇数页)的页眉部分,进入编辑状态,
先取消”链接到前一条页眉“,然后在页眉区域输入第一章的标题:

然后再新建一页(ctrl+enter),双击这新建页(即偶数页)的页眉部分,进入编辑状态,先取消”链接到前一条页眉“,然后在页眉区域输入图书名称:

这时 正文部分已经有两页内容了,你可以随便输入一些文字 ,然后预览一下吧!我仅帖出正文部分的预览

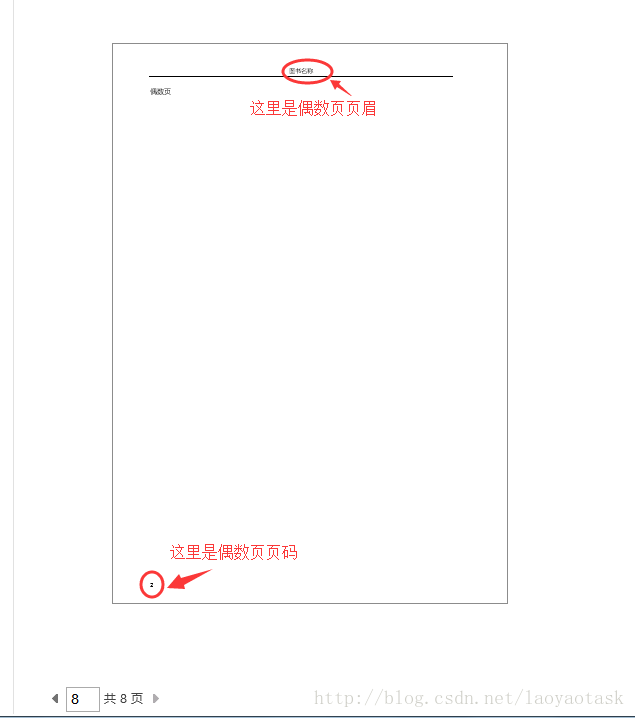
这样设置完成后,不管本节有多少页,其页眉页脚均会按照目前的样式显示。另外,先设置页眉还是先设置页脚都无所谓,只要记得先取消”链接到前一条页眉“即可。
这里仅设置了正文第一章的样式,后续章节的样式,可按照同样的流程来设置,即:
1、在前一节的结尾插入一个奇数页分节符,新建一个节,并在新节中再新增一页(这样新节就会有两页,一个奇数页,一个偶数页。如果页面设置中还勾选了“首页不同”,那么在这里还需要再新建一页,那样的本节的第一页是首页,本节的第二页是第一个偶数页,本节的第三页是第一个奇数页)
2、进入奇数页的页眉编辑状态
3、取消”链接到前一条页眉“
4、在奇数页页眉中输入内容
5、进入奇数页的页脚编辑状态
6、取消”链接到前一条页眉“
7、在奇数页页脚中设置页码格式,并插入页码
8、再进入偶数页的页眉编辑状态
9、可以不用取消偶数页页眉的”链接到前一条页眉“【注意,因为格式要求正文中所有偶数页的页眉都是一样的,即图书名称,所以当第一章的偶数页眉设置好后,后续章的偶数页页眉可以不用取消”链接到前一条页眉“,这样后续章的偶数页页眉就会自动继承前一章的偶数页页眉了,更省事了。如果格式中明确要求各章的偶数页页眉不相同,那么这里一定要取消”链接到前一条页眉“】
10、在偶数页页眉中输入内容
11、进入偶数页的页脚编辑状态
12、取消”链接到前一条页眉“
13、在偶数数页页脚中设置页码格式,并插入页码
其中2-7是设置奇数页的页眉和页脚,8-13是设置偶数页的页眉和页脚, 这两部分的顺序可以颠倒。
总结起来就是:如果相邻两部分的页眉和页脚不一样,那么它们中间必需要分节(至于分节符的类型,可以根据具体要求来选择),而且后续节的页眉和页脚不能”链接到前一条页眉“;如果要求奇数页和偶数页页眉页脚不一样,那么还需要来设置每一节的第一个奇数页和第一个偶数页;如果格式要求中明确了相邻两节的某一部分(页眉或页脚)相同,那么对应的位置就不用取消”链接到前一条页眉“了。不同的要取消,相同的不取消。
7.4 设置正文内容的样式
这个就比较容易实现了。我们只用输入正文文字,将光标放到段落中(不用全选目标文字),在样式工具箱或样式窗格中点击选择对应的样式名,即可实现调用样式来修饰目标文本。我们需要设置正文中的级别标题、缩进正文、图表标题等。
8 参考文献
参考文献可以纯手工打造,但是十分费劲,既要调整格式,还要注意序号,更痛苦的是,一旦序号有增加或删减,那么后序的序号必须一个一个手工来改。好在Word给我们提供了尾注功能,我们可以利用此功能实现制作参数文献,无论你是在中间新增或是删除尾注,序号会自动更新;更绝的是,如果你把带有尾注的文本复制到另一个文本中,其所有的尾注信息都会复制过去,而且在目标文本中标注序号也会根据所处位置重新调整,与目标文本中已有的尾注序号保持一致。
8. 1 插入第一个尾注序号
先将光标定位到正文中需要插入参考文献标注的位置,第一次插入时,需要点击菜单”引用“中的”脚注“工作箱的小箭头,弹出详细的设置窗口


在窗口中,完成如图所示的设置,点击”插入“,即可在正文的光标处插入一个序号为1的上标,这就是自动生成的尾注标注序号。同时页面跳转到文档的末尾,让我们输入具体的文献引用信息,如图。
正文中是这样:

文档末尾是这样:

我们就在这里输入引用信息即可。双击文档末尾的这个”1“,可以跳转到正文中标注1的位置;同样地,双击正文中标注的上标”1“,可以跳转到文档末尾的”1“这里。
8.2 插入后续的尾注
完成第一个尾注的插入,当后续正文中要继续插入新的尾注时,就不需要上一步的详细设置了,只用直接点击”脚注“工具箱中的”尾注“即可实现与”1“格式相同的尾注,序号为2,依此类推,可实现插入所有的尾注。

8.3 为尾注序号添加[ ]
经过上述步骤后,可以实现插入尾注序号,但是我们知道通常论文要求参考文献标注序号是被一对中括号括起来的,在这里我们利用Word的查找替换功能实现。【注意:这部分工作一定要放到所有的参考文献标注都确定不再修改以后再做,否则还会引起一些不便】
将光标放到正文中第一个尾注标注序号之前(一定要这样,否则就不能全部替换!建议按下ctrl+home,将光标移到整个文档的开头处。),按下ctrl+h打开查找替换窗口,在”查找内容“的文本框中输入"^e"【注:不含引号,意思是找到文中所有尾注信息】,在”替换为“的文本框中输入"[^&]"【注:不含引号,即用一对中括号[ ]把查到的内容括起来】。确定即可。完成后的效果如下:


8.4 修改文档末尾尾注序号的样式
虽然到上一步你已经看到效果了,但是仔细观察你会发现,文后的尾注序号也是上标形式的,还需要我们去掉上标样式。方法是,全部选中文档末尾的所有尾注信息,右键,字体,把”上标“前的复选框设置为未选中状态,确定即可。下面是我修改后的样式,你来比较一下吧,很明显了。

8.5 删除尾注分隔符及尾注延续分隔符
在进行上述操作的过程中,有一个问题肯定不停地在你脑子里闪过:文档末尾尾注前有一条黑线,删除不掉啊!
是的,我没忘,接下来就讲解怎样删除这条线——尾注分隔符。
1、切换到草稿视图【注意:在2003和2007版本中,没有草稿视图,要切换到大纲视图】
2、点击”引用“菜单中的”脚注”工具箱中的“显示备注”
3、在下方的“尾注”下拉菜单中选择“尾注分隔符”,就可以看到那条线了,在这里手工删除它

4、再切换回页面视图【或普通视图】,即可看到那条线没有了!

那么“尾注延续分隔符”又是什么呢?
当文档末尾的尾注数目较多,已经超过一页时,后续页的顶部就会出现一条长长的黑线,这就是“尾注延续分隔符”。删除它的方法与上面讲的删除尾注分隔符的方法类似,只是在第3步的下拉菜单中不选“尾注分隔符”,而选“尾注延续分隔符”,然后再手工删除它,切换回页面视图后就发现长黑线没有了。
9、自动生成目录
当内容全部确定后,就可以生成目录了。目录的内容是Word自动从文档中抽取出那些带有级别标题的段落来组成的。这也就回答了我们为什么一开始就要设置级别标题样式。
具体的方法是:把光标放到需要插入目录的位置(比如,我们之前制作的目录那一页),点击菜单“引用”-“目录”-“自定义目录”,在弹出的窗口中,点击“修改”按钮,可以自定义各级标题在目录中的样式,当然你也可以使用系统默认的目录样式。设置好后点击确定,即可看到自动生成的目录了!

建议目录的制作也要放到正文内容全部确定之后再做。在目录已经确定的情况下,如果正文中与目录有关的文本又需要调整,可以在已经生成的目录上右键,更新域,来实现目录的刷新。
10、结束语
这篇教程是我多年经验的总结,当你看到这里时,相信你对Word长篇文档排版已经有一个大体的认识了。我的经验还告诉我,第一次看过教程后,很快就忘了,因为这个过程确实很复杂,需要我们注意的点太多,我们需要多操作,多琢磨,多总结,才能逐渐熟练掌握这种技能。要想不求人,就要多读书!不谢!
本文内容由网友自发贡献,版权归原作者所有,本站不承担相应法律责任。如您发现有涉嫌抄袭侵权的内容,请联系:hwhale#tublm.com(使用前将#替换为@)