Are you an enthusiast who loves their Ubuntu Linux experience but still needs to use Windows programs? Here’s how you can get the full Windows experience on Ubuntu with the free VMware Player.
你是一个经常使用 Win 下的程序的 Ubuntu Linux 爱好者吗?这篇文章介绍了如何通过免费的 VMware Player ,在 Ubuntu 下完整的运行 Win 。
Linux has become increasingly consumer friendly, but still, the wide majority of commercial software is only available for Windows and Macs. Dual-booting between Windows and Linux has been a popular option for years, but this is a frustrating solution since you have to reboot into the other operating system each time you want to run a specific application.
虽然 Linux 的界面变得越来越友好,但是多数商业软件依然只支持 Win 和 Mac 。同时安装 Win 和 Linux 比较流行的做法,但是这个方法并不好,因为您每次运行 Win 下的程序时都要重新启动操作系统。
With virtualization, you’ll never have to make this tradeoff. VMware Player makes it quick and easy to install any edition of Windows in a virtual machine. With VMware’s great integration tools, you can copy and paste between your Linux and Windows programs and even run native Windows applications side-by-side with Linux ones.
使用虚拟机后,您就不需要在两个系统中进行取舍了。VMware Player 虚拟机中能够快速、简单地安装各种版本的 Win 。VMware 中整合了大量工具,这些工具可以让您在 Linux 和 Win 下的程序之间进行复制粘贴,他甚至可以运行存储在 Linux 本机中的 Win 下的程序。
Getting Started
开始
Download the latest version of VMware Player for Linux, and select either the 32-bit or 64-bit version, depending on your system. VMware Player is a free download, but requires registration. Sign in with your VMware account, or create a new one if you don’t already have one.
根据您现在使用的操作系统,选择下载最新的 32 位版本或者 64 位版本 VMware Player for Linux 。VMware Player 可以免费下载,但是您必须注册。登录您的帐号,如果您没有帐号,您就要先注册一个。

VMware Player is fairly easy to install on Linux, but you will need to start out the installation from the terminal. First, enter the following to make sure the installer is marked as executable, substituting version/build_number for the version number on the end of the file you downloaded.
在 Linux 下安装 VMware Player 非常简单,但是需要您从终端安装。首先,键入下面的命令,让安装程序可以执行,“版本”指的是您下载下来的程序的版本。
chmod ?x .VMware-Player-版本.bundle
Then, enter the following to start the install, again substituting your version number:
然后,键入下面的命令来安装:
gksudo bash ./VMware-Player-version/build_number .bundle
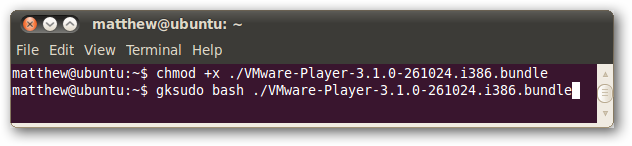
You may have to enter your administrator password to start the installation, and then the VMware Player graphical installer will open. Choose whether you want to check for product updates and submit usage data to VMware, and then proceed with the install as normal.
您也许需要键入您的管理员密码,然后会出现 VMware Player 的图形安装界面。选择是否检查产品的更新以及是否提交数据给 VMware 的数据库,然后进行安装。

VMware Player installed in only a few minutes in our tests, and was immediately ready to run, no reboot required. You can now launch it from your Ubuntu menu: click Applications / System Tools / VMware Player.
在我们的测试中,VMware Player 的安装只需要几分钟的时间。安装好后可以立刻运行,不需要重启系统。您可以在 Ubuntu 的菜单中看到他:单击程序 /系统工具 /VMware Player 。
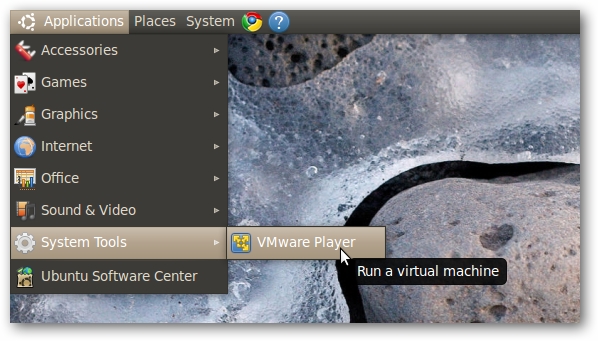
You’ll need to accept the license agreement the first time you run it.
您在第一次运行的时候,需要接受这份协议。
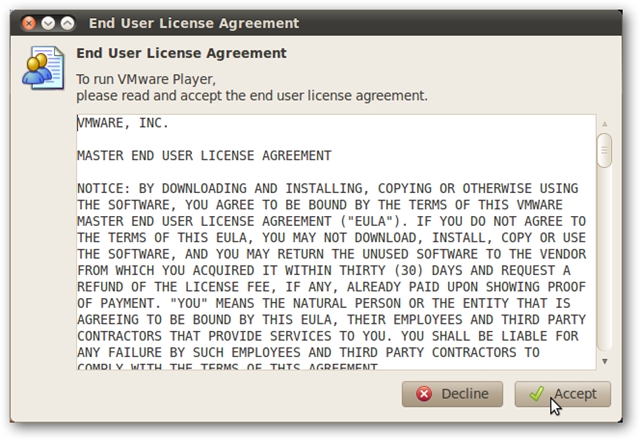
Welcome to VMware Player! Now you can create new virtual machines and run pre-built ones on your Ubuntu desktop.
欢迎使用 VMware Player!现在您可以建立一个新的虚拟机,或者运行一个已经建立好的虚拟机。
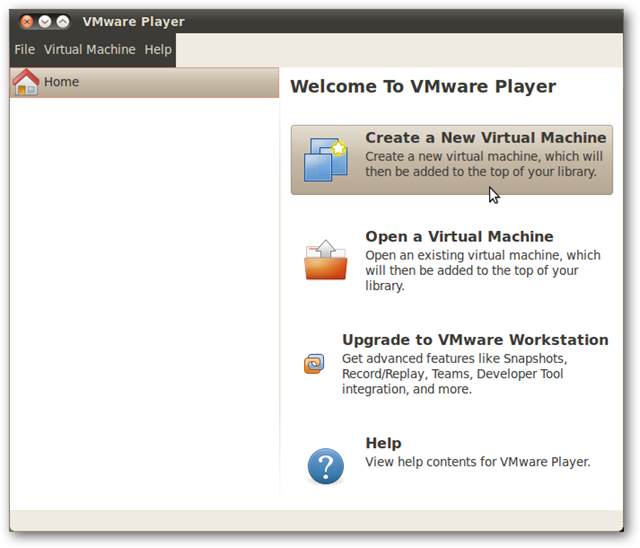
Install Windows in VMware Player on Ubuntu
在 VMware Player 中安装 Win
Now that you’ve got VMware setup, it’s time to put it to work. Click the Create a New Virtual Machine as above to start making a Windows virtual machine.
现在你已经安装好了 VMware了,我们让他开始工作。点击上图所示的 Create a New Virtual Machine 建立 Win 虚拟机。
In the dialog that opens, select your installer disk or ISO image file that you want to install Windows from. In this example, we’re select a Windows 7 ISO. VMware will automatically detect the operating system on the disk or image. Click Next to continue.
在打开的对话框中,选择您安装 Win 系统所用的驱动器或者 ISO 镜像文件。例如,我们选择 Win 7 的 ISO 镜像。VMware 会自动检测驱动器或是镜像文件中的操作系统类型。单击 Next 进入下一步。
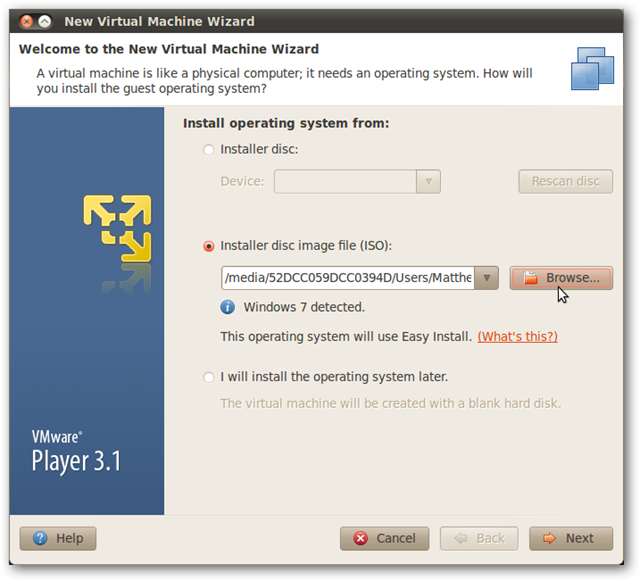
Enter your Windows product key, select the edition of Windows to install, and enter your name and password.
键入 Win 的注册码,选择 Win 的版本,输入您的用户名和密码。

You can leave the product key field blank and enter it later. VMware will ask if you want to continue without a product key, so just click Yes to continue.
如果您想稍候再输入注册码,您可以将注册码的位置空出。VMware 会询问您是否在没有注册码的情况下继续安装,这里只需要点击 Yes 。
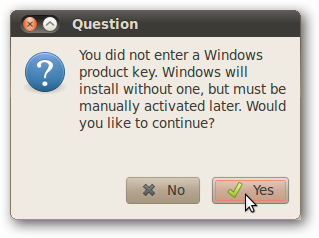
Now enter a name for your virtual machine and select where you want to save it.
现在输入虚拟机的名字和您想保存虚拟机的位置。
Note: This will take up at least 15Gb of space on your hard drive during the install, so make sure to save it on a drive with sufficient storage space.
注意:安装好后,将在硬盘上占用至少 15Gb 的空间,所以请将虚拟机保存在空间足够大的分区中。
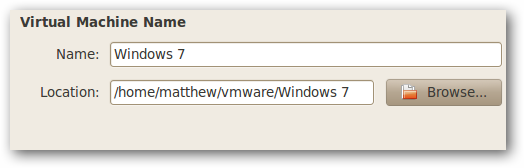
You can choose how large you want your virtual hard drive to be; the default is 40Gb, but you can choose a different size if you wish. The entire amount will not be used up on your hard drive initially, but the virtual drive will increase in size up to your maximum as you add files.
您可以稍候再选择您的虚拟硬盘;虚拟硬盘通常需要 40Gb 的空间,不过您可以自己设置虚拟硬盘空间的大小。一开始,虚拟硬盘文件不会立刻占用您所设置的空间,但会随着日后的运行,文件会慢慢变成您设置的大小。
Additionally, you can choose if you want the virtual disk stored as a single file or as multiple files. You will see the best performance by keeping the virtual disk as one file, but the virtual machine will be more portable if it is broken into smaller files, so choose the option that will work best for your needs.
此外,您还可以选择是将虚拟硬盘保存为单一文件还是多个文件。保存为单一的文件将会获得比较好的性能,但是保存为零碎的文件便于复制移动,所以请根据您的需要来选择。
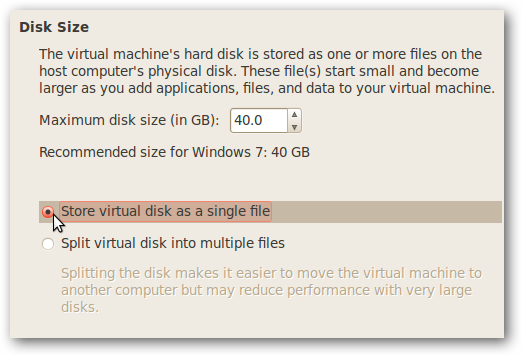
Finally, review your settings, and if everything looks good, click Finish to create the virtual machine.
最后,重新检查您的设置,如果没有问题,单击 Finish 来建立虚拟机。

VMware will take over now, and install Windows without any further input using its Easy Install . This is one of VMware’s best features, and is the main reason we find it the easiest desktop virtualization solution to use.
余下的工作将由 VMware 完成,在剩下的安装过程中,不会再出现需要用户处理的对话框了。这是它成为桌面虚拟的最佳解决方案的原因,因为它很方便。
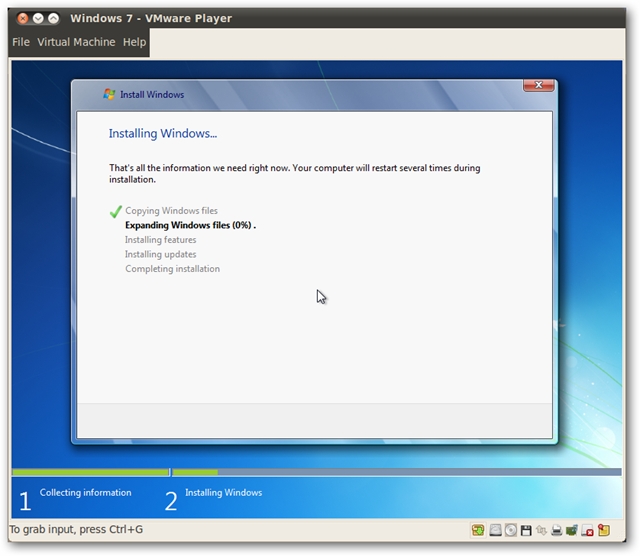
Installing VMware Tools
安装 VMware 附加工具
VMware Player doesn’t include the VMware Tools by default; instead, it automatically downloads them for the operating system you’re installing. Once you’ve downloaded them, it will use those tools anytime you install that OS. If this is your first Windows virtual machine to install, you may be prompted to download and install them while Windows is installing. Click Download and Install so your Easy Install will finish successfully.
VMware Player 默认不包含 VMware 附加工具;不过程序会自动下载附加工具。下载完成后,您可以在任何时间安装它。如果这是您第一次安装 Win 虚拟机,程序也许会在安装系统的时候提示您下载、安装附加工具。请单击 Downlaod and Install 便可以轻松地安装它了。

VMware will then download and install the tools. You may need to enter your administrative password to complete the install. Other than this, you can leave your Windows install unattended; VMware will get everything installed and running on its own.
VMware 会自动下载、安装附加工具。也许需要您在安装的时候键入管理员密码。另外,您可以让 Win 的安装在无人职守下自动安装。
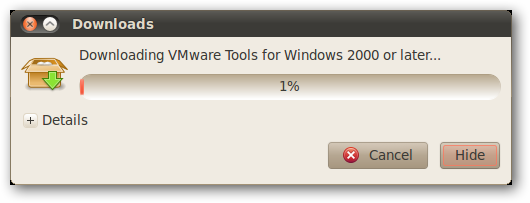
Our test setup took about 30 minutes, and when it was done we were greeted with the Windows desktop ready to use, complete with drivers and the VMware tools. The only thing missing was the Aero glass feature. VMware Player is supposed to support the Aero glass effects in virtual machines, and although this works every time when we use VMware Player on Windows, we could not get it to work in Linux.
在我们的测试中,直到显示桌面并且安装好了附加驱动为止,花了大约30分钟。现在仅缺少 Aero 玻璃效果。虽然 VMware Player 支持在虚拟机上的 Aero 玻璃效果,但是仅限于运行在 Win 上的 VMware Player,玻璃效果仍不能在 Linux 上工作。
Other than that, Windows is fully ready to use. You can copy and paste text, images, or files between Ubuntu and Windows, or simply drag-and-drop files between the two.
除此之外,Win 已经完全可以工作了。您可以在 Ubuntu 和 Win 之间复制、粘贴文本、图片或是文件,或者直接在两者之间拖动文件。

Unity Mode
Unity 模式
Using Windows in a window is awkward, and makes your Windows programs feel out of place and hard to use. This is where Unity mode comes in. Click Virtual Machine in VMware’s menu, and select Enter Unity .
在一个窗口中使用 Win 有些尴尬,这些 Win 下的程序也很难使用。我们进入 Unity 模式。单击 VMware 的 Virtual Machine 菜单,选择 Enter Unity 。

Your Windows desktop will now disappear, and you’ll see a new Windows menu underneath your Ubuntu menu. This works the same as your Windows Start Menu, and you can open your Windows applications and files directly from it.
您的 Win 桌面将会消失,您会在 Ubuntu 菜单下看到一个新的 Win 菜单。它的作用相当于 Win 的开始菜单,您可以在这里直接打开 Win 应用程序。
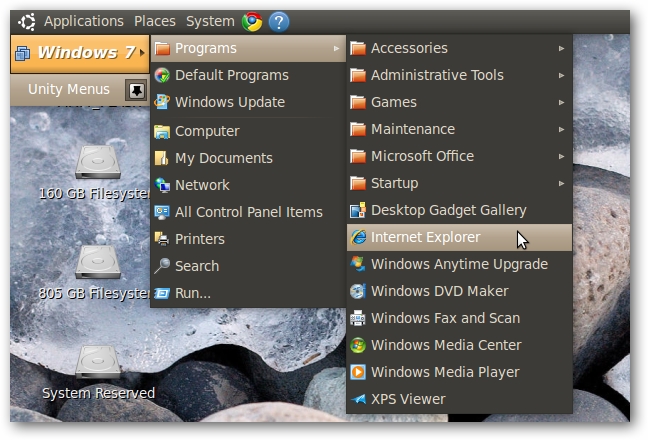
By default, programs from Windows will have a colored border and a VMware badge in the corner. You can turn this off from the VMware settings pane. Click Virtual Machine in VMware’s menu and select Virtual Machine Settings . Select Unity under the Options tab, and uncheck the Show borders and Show badges boxes if you don’t want them.
通常,Win 下的程序都有彩色的边框,并且在一个脚上有 VMware 的标识。您可以在 VMware 的设置菜单中关掉它。单击 VMware 菜单的 Virtual Machine ,选择 Virtual Machine Settings 。选择 Options 标签下的 Unity ,如果您不喜欢它们,取消 Show borders 和 Show badges 复选框。
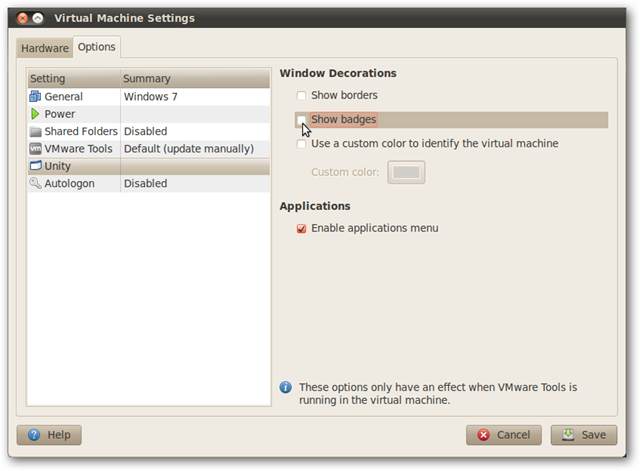
Unity makes your Windows programs feel at home in Ubuntu. Here we have Word 2010 and IE8 open beside the Ubuntu Help application. Notice that the Windows applications show up in the taskbar on the bottom just like the Linux programs. If you’re using the Compiz graphics effects in Ubuntu, your Windows programs will use them too, including the popular wobbly windows effect.
Unity 是您的 Win 程序如同在 Ubuntu 中安了家。这里,我们在 Ubuntu 帮助窗口的旁边运行了 Word 2010 和 IE8。注意这时的 Win 程序出现在桌面下方面板的窗口列表中,看上去就像是 Linux 下的程序一样。如果您在 Ubuntu 下使用 Compiz ,您的桌面特效也可用于 Win 下的程序,包括著名的震颤窗口。

You can switch back to running Windows inside VMware Player’s window by clicking the Exit Unity button in the VMware window.
您只要按一下 Exit Unity 按钮就可以返回视窗模式。
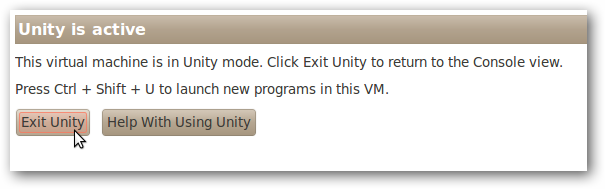
Now, whenever you want to run Windows applications in Linux, you can quickly launch it from VMware Player.
现在,您只要想运行 Win 下的程序,您就可以在 VMware Player 中快速启动他们。
Conclusion
结论
VMware Player is a great way to run Windows on your Linux computer. It makes it extremely easy to get Windows installed and running, lets you run your Windows programs seamlessly alongside your Linux ones. VMware products work great in our experience, and VMware Player on Linux was no exception.
VMware Player 是在 Linux 中运行 Win 程序的一个重要途径。它可以方面地安装 Win,让 Win 下的程序在 Linux 中无缝运行。VMware 的产品在工作中给我们留下了很深的印象,在 Linux 中也不例外。
If you’re a Windows user and you’d like to run Ubuntu on Windows, check out our article on how to Run Ubuntu in Windows with VMware Player
如果您想在 Win 中运行 Ubuntu,请看我们的另一篇文章:如何在 Win 中运行 Ubuntu 。
Link
链接
Download VMware Player 3 (Registration required )
下载 VMware Player 3 (需要注册)
Download Windows 7 Enterprise 90-day trial
下载 Win 90 天试用版
本文内容由网友自发贡献,版权归原作者所有,本站不承担相应法律责任。如您发现有涉嫌抄袭侵权的内容,请联系:hwhale#tublm.com(使用前将#替换为@)