从零开始搭建Raspberry Pi机器视觉编程环境

本文主要包括如下内容:
- 安装Raspbian系统
- 连接和设置网络
- 安装中文支持
- 用电脑控制树莓派
- 通过SSH远程登录树莓派命令行界面
- 安装VNC远程登录树莓派图形桌面
- 通过串口连接树莓派
- 安装OpenCV及相关开发包
- 一键备份树莓派SD卡
1 安装Raspbian系统
拿到树莓派后第一件事当然是装系统。安装树莓派系统所需配置:
- 1个输出5V,>700mA(通常选择1A或2A)的USB电源适配器
- 1根micro USB线(安卓线)
- 1张拷贝好系统镜像与NOOBS的SD卡(>=8G)
- 1个可以用于树莓派的显示器及相关视频转接线(如果需要)
- 1个USB无线网卡或一根网线+网络
对于机器视觉应用,选择一张大于8G的卡,我的是32G,装完本文所有内容后约使用6G空间。如果费劲的装完所有软件后怕一朝回到解放前,则另外需要约7G空间用于备份。
1.1下载系统和安装工具
下载树莓派操作系统Raspbian,下载地址:
- https://www.raspberrypi.org/downloads/
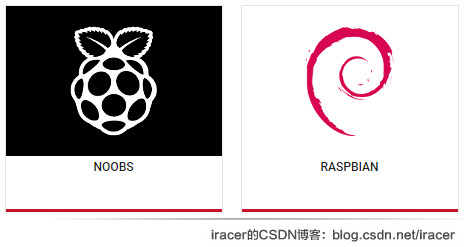
下载系统Raspbian系统和安装工具NOOBS (NewOut Of Box System)。
1.2 安装系统
提示:本文末尾更新了2018.08.06升级系统及最新VNC连接方法,与老版本略有不同,如有需要请移步至文末。
将下载的系统文件解压后的镜像文件xxx-raspbian-jessie.img"拷贝进SD卡根目录。
将NOOBS 解压后的NOOBS_v1_9_1文件夹中的所有文件拷贝到SD卡根目录,注意要进入NOOBS_v1_9_1文件夹拷贝里面的所有文件,而不是直接拷贝文件夹。
拷贝完成后SD卡根目录应该是类似这个样子:

将SD卡装入树莓派。找个带HDMI接口的显示器,如果没有就买个HDMI转VGA的转接线使用常见VGA接口显示器作为树莓派的屏幕,连上USB鼠标键盘,一切就绪。连上电源线通电后树莓派将自动进入安装程序,稍等一会就系统就装好了,默认登录到图形界面。
2 安装和设置网络
2.1 连接网络
我使用的是USB无线wifi网卡,插好自动配置,找到wifi热点输入密码连接即可上网。我们可以在树莓派的LX终端命令行使用如下命令查看网络连接情况
ifconfig
etho的部分为有线网络连接情况,wlan0的部分为无线网络连接情况,inet addr: xxx.xxx.xxx.xxx 就是树莓派的IP地址。

2.2 设置静态IP
默认情况下树莓派的IP是DHCP动态配置的,为了下文使用VNC登录方便,通常做法是将IP改为静态地址。改 /etc/network/interfaces配置文件
sudo nano /etc/network/interfaces
- sudo是Linux命令:使用超级用户运行的意思。
- nano是树莓派自带的一个文本编辑器,很多配置文件都可以用它来打开修改。
将打开的配置文件wlan0的相应部分修改如下:
allow-hotplug wlan0
iface wlan0 inet static
wpa-conf/etc/wpa_supplicant/wpa_spplicant.conf
address 192.168.0.112
netmask 255.255.255.0
gateway 192.168.0.1
- IP设置为静态:static
- 此处固定树莓派的无线网络IP地址为:192.168.0.112
- 子网掩码设置为:255.255.255.0
- 网关为家里路由器的地址:192.168.0.1
修改后的配置文件类似下图:
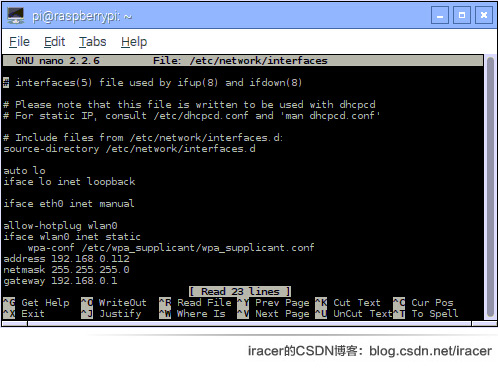
Ctrl+O保存,Ctrl+X退出编辑。然后重启树莓派使配置生效
sudo reboot
网络配置方法还有许多,就不一一罗列了,可参考其他相关文章。
3 安装中文支持
3.1 安装中文字体
进入树莓派LX终端,在命令行输入:
sudo apt-get install ttf-wqy-zenhei
将安装文泉驿的开源中文字体,现在可以正常显示中文了。
3.2 安装中文输入法
安装Linux下的中文输入法SCIM(Smart Common Input Method),命令行输入
sudo apt-get install scim-pinyin
安装好拼音输入法后,可以直接命令行输入scim激活,下次启动是会自动启动的。快捷键是Ctrl+空格。或者直接点击屏幕右上角的输入法图标选择。
3.3 配置中文操作系统
命令行运行:
sudo raspi-config
进行系统设置。选择Internationalisation Options-->Change Locale-->zh_CN.UTF-8-->OK,然后重启系统,设置为中文操作系统。
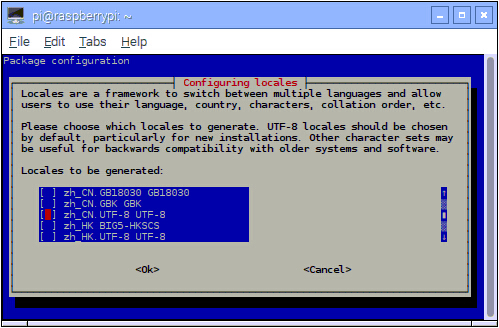
4 用电脑控制树莓派
4.1 SSH
Secure Shell(SSH)是Linux的一个功能可以使你从主机电脑上快速打开一个树莓派的终端会话。要使用SSH,首先需要打开它。最简单的方式是使用Raspi Config,目前的Raspbian系统已经默认打开SSH功能。
有网络连接的情况下,SSH是一个远程连接电脑的常用方式;可以在Secure Shell中使用可以在树莓派上执行的任何命令。同时,基于它的通信都是加密的。
该方式的缺陷是基于命令行而非图形界面。如果想要远程访问图形桌面环境,请参考下一节使用VNC。
windows系统使用SSH需要安装Putty以建立SSH会话。
putty下载地址:
- http://pan.baidu.com/share/link?shareid=2217335081&uk=605377859
解压缩后运行putty.exe
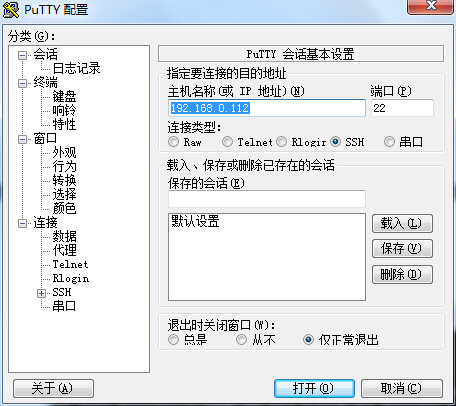
putty基本设置里“连接类型”选择SSH,主机名称或IP地址填写树莓派的IP地址,点击“打开”。弹出命令行提示输入登录用户名,输入:pi,稍等提示输入密码,输入raspberry即可实现命令行远程控制树莓派。
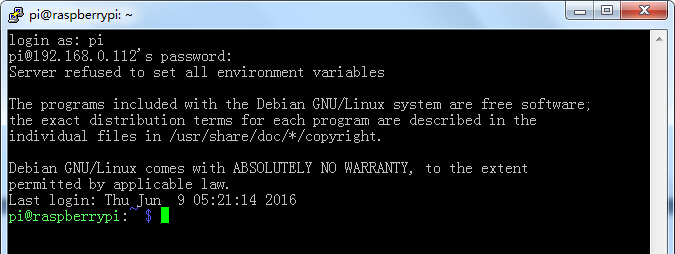
4.2 VNC
---------------------------------------------------------------------------------------------------------------------------------
提示:2018.08.06升级系统及最新VNC连接方法,与老版本略有不同,如有需要请参考官方文档:
https://www.realvnc.com/en/connect/docs/raspberry-pi.html#raspberry-pi-setup
---------------------------------------------------------------------------------------------------------------------------------
通过SSH只能使用命令行控制树莓派,而VNC可远程登录树莓派图形界面系统。VNC包括服务端(VNC server)和客户端(VNC viewer)
(1)安装服务端:tightvncserver
首先给树莓派安装VNC服务端,通过LX终端命令行安装tightvncserver:(此处为老版本操作,新版本参考上文官网连接)
sudo apt-get install tightvncserver
----------------------------------------------------- update 2018.08.06----------------------------------------------------
请注意:上文为老版本的操作,2018年8月重装系统时,发现VNC新版安装方式如下:
sudo apt-get update
sudo apt-get install realvnc-vnc-server
打开VNC服务
sudo raspi-config
找到 Interfacing Options > VNC and select Yes.
------------------------------------------------------------- end update ---------------------------------------------------------------
(2)树莓派启动服务端:tightvncserver
安装好tightvncserver服务端后,命令行启动服务端(此处为老版本操作,新版本参考上文官网连接)
sudo tightvncserver
启动服务端,第一次启动需要输入两次秘码,并确认是否使用只观察模式登录,可选择否。
启动后可以看到 服务端已启动:New 'X' desktop is raspberrypi: 1,1为电脑登录时的端口号。也可以同时启动多个服务端,以不同编号区分。

(3)获取树莓派IP地址
获取树莓派的IP地址,在LX终端输入:
ifconfig
显示结果为192.168.0.112,就是我们之前设置的静态IP。如果没有设置静态IP,需要通过此步骤获取树莓派的IP用于客户端登录。

(4)电脑上安装客户端:VNC Viewer
在电脑上安装VNC客户端,有很多可选的软件,推荐RealVNC,连接稳定,下载地址:
安装VNC Viewer后打开弹出如下对话框:
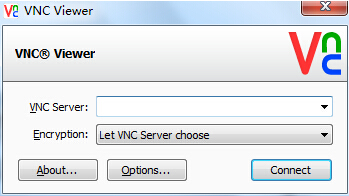
VNC Sever栏输入192.168.0.112:1(1为vnc服务端的端口号),点击连接,然后输入树莓派VNC服务端第一次启动时设置的登录密码完成登录。
(5)让树莓派开机启动VNCserver
以下是一个简单易行的开机启动VNCserver的方法。创建开机启动文件
cd /home/pi
cd .config
mkdir autostart
cd autostart
nano tightvnc.desktop
打开的文件中输入如下代码:
[Desktop Entry]
Type=Application
Name=tightVNC
Exec=vncserver :1
StartupNotify=false
重启树莓派
sudo reboot
这样每次通电开机,我们不需要外接屏幕也可以用电脑使用树莓派的静态IP和VNCserver端口1远程登录树莓派的图形界面系统了。
4.3 使用串口连接树莓派
如果没有网络环境又想使用电脑控制树莓派,可以通过串口线实现。
使用UBS转TTL线连接树莓派,连接图如下图所示:右下角GPIO接口倒数第5~第3个引脚,依次连接绿色、白色、黑色USB接线,红色为电源供电线,理论上可以接外侧倒数第1个引脚给树莓派供电,我测试了一下因功率不够导致树莓派无法启动。

打开putty,选择“串口”连接,端口为计算机分配给USB转TTL线的端口号,通过:计算机--右键--设备管理器--端口,查看串口号,本机为COM5,波特率填115200,点击putty对话框下方的“打开”按钮进行连接。
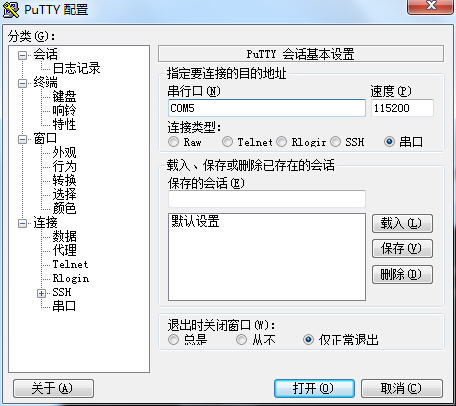
弹出的命令行连接窗口中输入pi,然后输入密码:raspberry,即可通过串口连接树莓派。
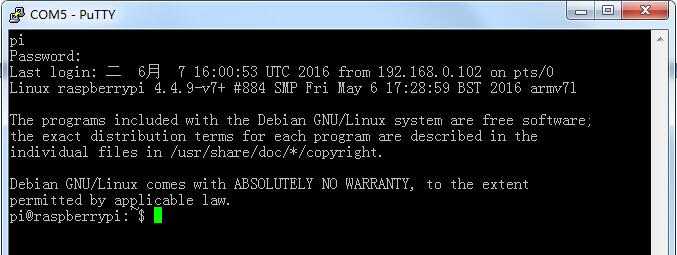
5 安装OpenCV及相关开发包
OpenCV的安装费了很大劲。网上有许多指南,尝试安装成功后,但树莓派中的Python2无法导入cv2库,也尝试了配置环境变量等方式仍然无法调用。后来按照书上方法一个个包安装才能与Pyhton配合使用。这里提供3个安装方法:官方安装指南,网上教程连接,以及我自己安装成功的方法。
5.1 OpenCV官方Linux系统安装指南
官方指南地址:
- http://docs.opencv.org/2.4/doc/tutorials/introduction/linux_install/linux_install.html
(1)需要安装的包:Required Packages
- GCC 4.4.x or later
- CMake 2.6 or higher
- Git
- GTK+2.x or higher, including headers(libgtk2.0-dev)
- pkg-config
- Python 2.6 or later and Numpy 1.5 orlater with developer packages (python-dev, python-numpy)
- ffmpeg or libav development packages:libavcodec-dev, libavformat-dev, libswscale-dev
- [optional] libtbb2 libtbb-dev
- [optional] libdc1394 2.x
- [optional] libjpeg-dev, libpng-dev,libtiff-dev, libjasper-dev, libdc1394-22-dev
(2)安装方法
安装编译器:
sudoapt-get install build-essential
安装支持包:
sudoapt-get install cmake git libgtk2.0-dev pkg-config libavcodec-devlibavformat-dev libswscale-dev
安装可选包:
sudo apt-get install python-devpython-numpy libtbb2 libtbb-dev libjpeg-dev libpng-dev libtiff-devlibjasper-dev libdc1394-22-dev
(3)获取OpenCV源代码:Getting OpenCV Source Code
OpenCV下载地址:
- http://opencv.org/downloads.html
- https://github.com/Itseez/opencv/archive/2.4.13.zip
- https://sourceforge.net/projects/opencvlibrary/
方法1:
- 从上述地址下载OpenCV安装包(for Linux),这里下载的是opencv-2.4.13.zip,通过U盘拷贝到raspberry pi的home/pi/文件夹,然后解压缩生成一个opencv-2.4.13文件夹。
方法2:
wget -O opencv-2.4.13.zip http://sourceforge.net/projects/opencvlibrary/files/opencv-unix/2.4.13/opencv-2.4.13.zip/download
unzip opencv-2.4.13.zip
总之,获取最新的稳定版OpenCV安装文件,并解压该安装文件。我下载的是opencv-2.4.13.zip,因为Python2
(4)命令行使用CMake编译OpenCV源文件
创建一个存放Makefiles、工程文件、目标文件和输出二进制文件的临时文件夹,这里用<cmake_binary_dir>表示,例如在解压后的opencv-2.4.13/文件夹中创建release文件夹,则<cmake_binary_dir>= opencv-2.4.13/release,例如命令行代码如下:
cd ~/opencv
mkdir release
cd release
命令行进入cd opencv-2.4.13/release文件夹,输入:
cmake [<some optional parameters>] <path to the OpenCV source directory>
例如:
cmake -D CMAKE_BUILD_TYPE=RELEASE -D CMAKE_INSTALL_PREFIX=/usr/local ..
命令行进入文件夹opencv-2.4.13/release文件夹,输入
<pre name="code" class="plain">make
sudo make install
完成编译和安装,此步骤耗时约6小时。
更新搜索动态链接库
sudo ldconfig
(5)测试安装
pkg-config --modversion opencv

显示版本为我们下载安装的2.4.13版。
命令行进入/opencv-2.4.13/release/bin目录,输入
cd ~/opencv-2.4.13/release/bin
./opencv_test_core
显示测试安装的结果:
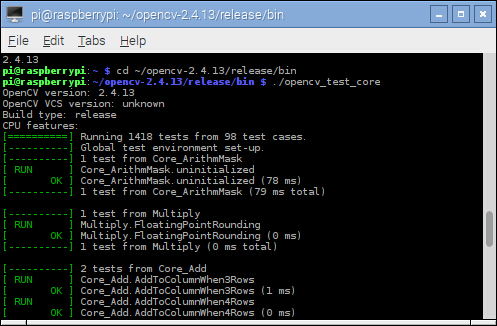
参考文章:
- http://docs.opencv.org/2.4/doc/tutorials/introduction/linux_install/linux_install.html
- http://www.raspberries.tw/post/49782936305/raspberrypi-build-opencv-with-xwindow#_=_
- http://blog.csdn.net/xukai871105/article/details/40988101
- https://www.raspberrypi.org/forums/viewtopic.php?f=63&t=80601
5.2 源码包方式安装OpenCV
通过上一节的方法安装的OpenCV不能被Python调用,按网上的方法定义了环境变量还是不行。于是找到了一本老外的书上介绍的方法,比较简洁,装好后终于可以正常被python调用了。这里将此提供给大家,供参考:
(1)更新Advanced Package Tool (apt)
apt是一个在Debian系统中用于安装和卸载软件的工具,我们用它来更新Pi上的软件
sudoapt-get update
(2)更新已安装软件
sudo apt-get upgrade
(3)更新固件
sudo rpi-update
(4) 安装OpenCV必要的包和依赖项
sudo apt-get install <package-name>
<package-name>如下表所示
| | | |
| libopencv-dev | libpng3 | libdc1394-22-dev |
| build-essential | libpnglite-dev | libdc1394-22 |
| libavformat-dev | zlib1g-dbg | libdc1394-utils |
| x264 | zlib1g | libv4l-0 |
| v4l-utils | zlib1g-dev | libv4l-dev |
| ffmpeg | pngtools | libpython2.7 |
| libcv2.4 | libtiff4-dev | python-dev |
| libcvaux2.3 | libtiff4 | python2.7-dev |
| libhighgui2.4 | libtiffxx0c2 | libgtk2.0-dev |
| python-opencv | libtiff-tools | libpngwriter0-dev |
| opencv-doc | libjpeg8 | libpngwriter0c2 |
| libcv-dev | libjpeg8-dev | libswscale-dev |
| libcvaux-dev | libjpeg8-dbg | libjpeg-dev |
| libhighgui-dev | libavcodec-dev | libwebp-dev |
| python-numpy | libavcodec53 | libpng-dev |
| python-scipy | libavformat53 | libtiff5-dev |
| python-matplotlib | libgstreamer0.10-0-dbg | libjasper-dev |
| python-pandas | libgstreamer0.10-0 | libopenexr-dev |
| python-nose | libgstreamer0.10-dev | libgdal-dev |
| libeigen3-dev | libxine1-ffmpeg | python-tk |
| libgtkglext1-dev | libxine-dev | python3-dev |
| libpng12-0 | libxine1-bin | python3-tk |
| libpng12-dev | libunicap2 | python3-numpy |
| libpng++-dev | libunicap2-dev | |
是的,就这么多 -_-
(5)安装OpenCV
上述步骤安装好所有包后,安装OpenCV
sudo apt-get install python-opencv
注意这是给Pyhton安装opencv最简单的方法,但缺点是不一定是最新的OpenCV版本。写本文时,用此方法安装的是2.4.9版。
现在终于可以在树莓派上的Python中使用OpenCV了,打开Pyhton测试一下安装版本:
<pre name="code" class="python"><<<import cv2
<<<cv2.__version__
<<<'2.4.9.1'
6 备份SD卡
如果经过半天折腾完成了Pi的机器视觉编程环境搭建,担心出问题要重装的话,可以选择使用以下方法备份SD卡,它只备份SD卡使用到的空间,而非整个SD卡。
此方法参考文章
- http://www.fendou.info/raspberry-pi-sd-card-backup-and-recovery/comment-page-1/
- http://www.littledai.com/20140527/000753/3196
6.1 安装需要的软件
- dosfstools:fat32分区格式化工具
- dump:dump& restore 备份工具
- parted & kpartx:虚拟磁盘工具
sudo apt-get install dosfstools
sudo apt-get install dump
sudo apt-get install parted
sudo apt-get install kpartx
6.2 生成新的img文件
先使用df-h命令查看下树莓派实际使用空间然后在决定生成文件大小,只需看root后占用的空间,这里已经使用6.7G。
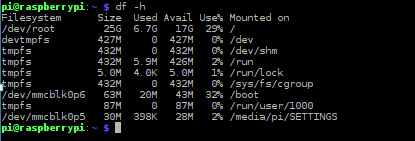
下面命令生成块大小为1MB,总大小为7500MB的镜像文件
sudo dd if=/dev/zero of=raspberrypi.img bs=1MB count=7500
6.3 分割虚拟磁盘
利用parted将刚才生成的虚拟盘分割成两个分区
- 第一个分割区采用FAT32格式,由sector 8192开始到sector 12879,约62.9MB
- 第二个分割区采用EXT4,由sector 122880开始到结束。
sudo parted raspberrypi.img --script -- mklabel msdos
sudo parted raspberrypi.img --script -- mkpart primary fat32 8192s 122879s
sudo parted raspberrypi.img --script -- mkpart primary ext4 122880s -1
6.4 挂载虚拟磁盘并格式化
loopdevice:执行 losetup连接 img文件的 loop device
device:执行完 kpartx后,虚拟磁盘代号。
partBoot:由 device加上 p1组合而成的 FAT32虚拟磁盘分区。
partRoot:由 device加上 p2组合而成的 EXT4 虚拟磁盘分区。
loopdevice=`sudo losetup -f --show raspberrypi.img`
device=`sudo kpartx -va $loopdevice | sed -E 's/.*(loop[0-9])p.*/\1/g' | head -1`
device="/dev/mapper/${device}"
partBoot="${device}p1"
partRoot="${device}p2"
格式化虚拟磁盘分区
sudo mkfs.vfat $partBoot
sudo mkfs.ext4 $partRoot
6.5 开始备份
fat32虚拟磁盘分区建立好后直接用cp命令备份文件
sudo mount -t vfat $partBoot /media
sudo cp -rfp /boot/* /media/
sudo umount /media
ext4linux虚拟磁盘分区用dump & restore备份
sudo mount -t ext4 $partRoot /media/
cd /media
sudo dump -0uaf - / | sudo restore -rf -
cd
sudo umount /media
6.5 卸载虚拟磁盘
sudo kpartx -d $loopdevice
sudo losetup -d $loopdevice
经过以上六步树莓派中的数据文件就全部备份到raspberrypi.img中了,你既可以在Windows中用Win32DiskImager将镜像恢复到SD卡,也可以在Linux用dd还原到SD卡,而且不要求恢复SD卡的大小跟原来的一样,这样就可以很方便的更换SD卡。在home/pi目录下生成了一个raspberrypi.img的备份文件如下:
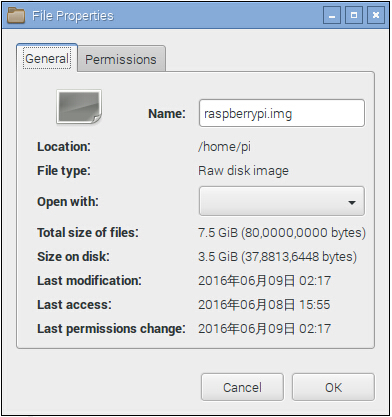
6.6 一键备份设置
创建一个脚本文件,保存在任意位置(如home/pi/backup),任意文件名(如backup.sh)
cd backup
sudo nano backup.sh
向打开的文件中拷贝内容如下:
#!/bin/sh
sudo dd if=/dev/zero of=raspberrypi.img bs=1MB count=7500
sudo parted raspberrypi.img --script -- mklabel msdos
sudo parted raspberrypi.img --script -- mkpart primary fat32 8192s 122879s
sudo parted raspberrypi.img --script -- mkpart primary ext4 122880s -1
loopdevice=`sudo losetup -f --show raspberrypi.img`
device=`sudo kpartx -va $loopdevice | sed -E 's/.*(loop[0-9])p.*/\1/g' | head -1`
device="/dev/mapper/${device}"
partBoot="${device}p1"
partRoot="${device}p2"
sudo mkfs.vfat $partBoot
sudo mkfs.ext4 $partRoot
sudo mount -t vfat $partBoot /media
sudo cp -rfp /boot/* /media/
sudo umount /media
sudo mount -t ext4 $partRoot /media/
cd /media
sudo dump -0uaf - / | sudo restore -rf -
cd
sudo umount /media
sudo kpartx -d $loopdevice
sudo losetup -d $loopdevice
按Ctrl+O保存文件,Ctrl+x退出,需要备份时可执行:
sudo sh backup.sh
执行完成后可以看到生成的备份文件

现在可以放手折腾啦!
下图是使用VNC登录树莓派使用Geany IDE编写Python机器视觉程序的一个例子:


遗憾的是如果使用RealVNC远程调试机器视觉程序,因为RealVNC不支持OpenGL,所以无法调用cv2模块里的imshow()函数显示图像,上面的例子中我改成了使用matplotlib库中的函数显示。
转载请注明出处(本文更新链接):http://blog.csdn.net/iracer/article/details/51620051
新书终于面市啦,《机器学习原理与编程实战》连接原理与实战:
https://blog.csdn.net/iracer/article/details/116051674?spm=1001.2014.3001.5501

本文内容由网友自发贡献,版权归原作者所有,本站不承担相应法律责任。如您发现有涉嫌抄袭侵权的内容,请联系:hwhale#tublm.com(使用前将#替换为@)